目录
准备工作
一、安装虚拟机
二、解锁系统
三、安装系统
四、部署系统
五、安装VMware Tools(选做)
为什么要安装VMware Tools,这是啥玩意?
六、配置共享文件夹(选做)
为什么要共享文件夹?
注意事项:
七、安装完成
一、安装说明:
本教程分为7个部分,1、安装虚拟机;2、解锁系统;3、安装系统;4、部署系统;5、安装tools(选做);6、配置共享文件夹(选做);7、安装完成。
二、注意事项:
1、对设备要求较高,建议cpu在10核及以上,运行内存16GB以上,磁盘空间预留128GB,显卡内存4GB及以上。如果设备性能不足可能会导致真机卡死。
2、需要将所有文件下载下来,内容比较多,操作比较繁琐,建议先把流程看一遍
3、本次打包所有工具,包括vmtools和解锁虚拟机MacOS系统文件,包括虚拟机17.6版本,方便大家使用。安装教程比较长请耐心看完。
4、下载所需工具包:夸克网盘、百度网盘 提取码6666
MacOS苹果系统历史版本:夸克网盘分享、百度网盘 提取码6666
1、双击【其它工具.exe】文件安装,随后打开安装好的【其它工具】文件夹。
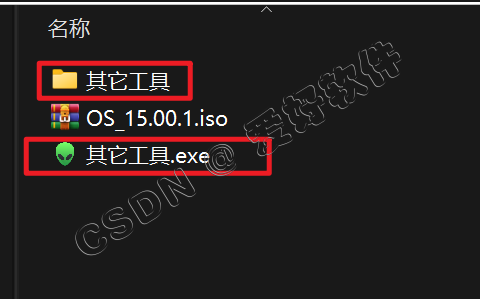
2、双击运行【VMware....exe】文件安装
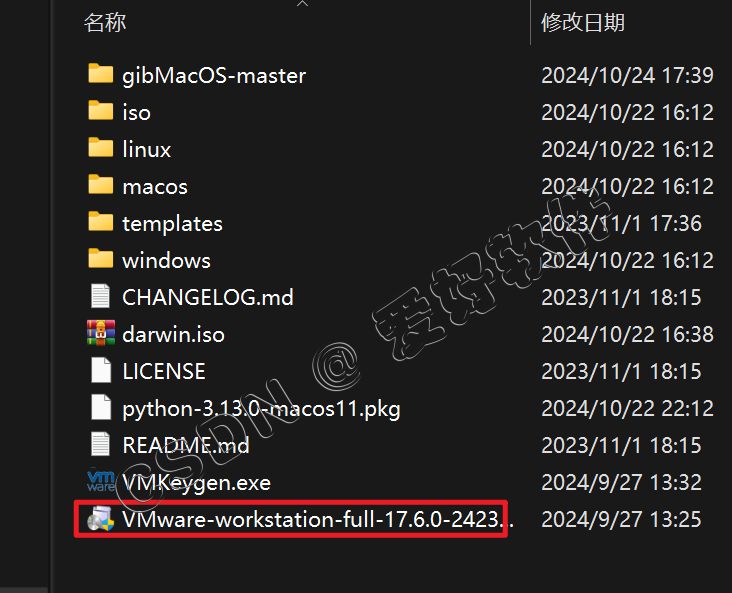
3、点击【下一步】。
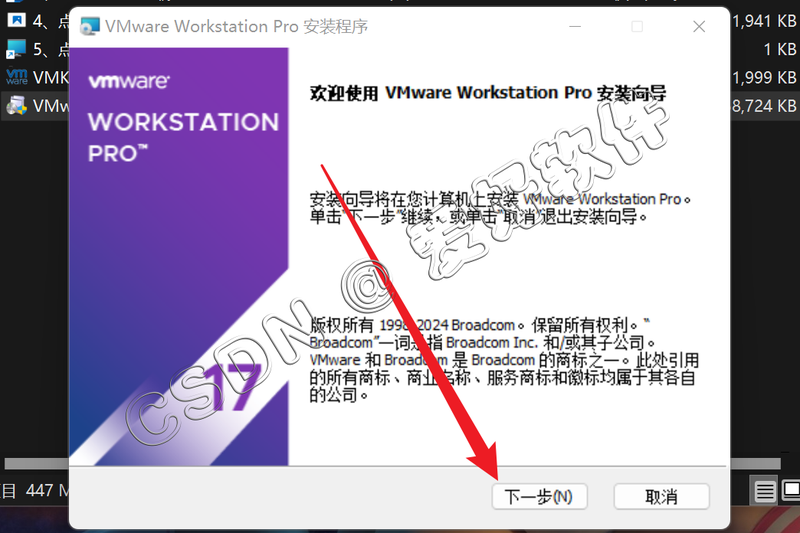
4、勾选【我接受许可协议……】,点击【下一步】。
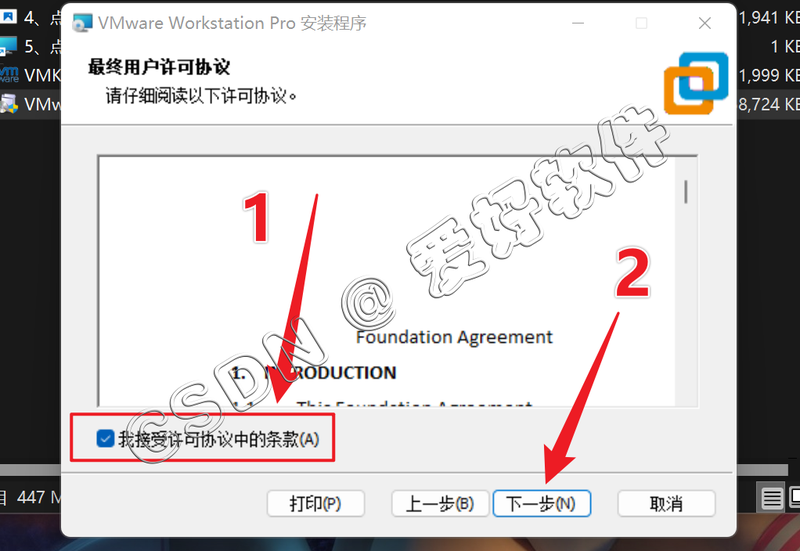
5、点击【更改】。
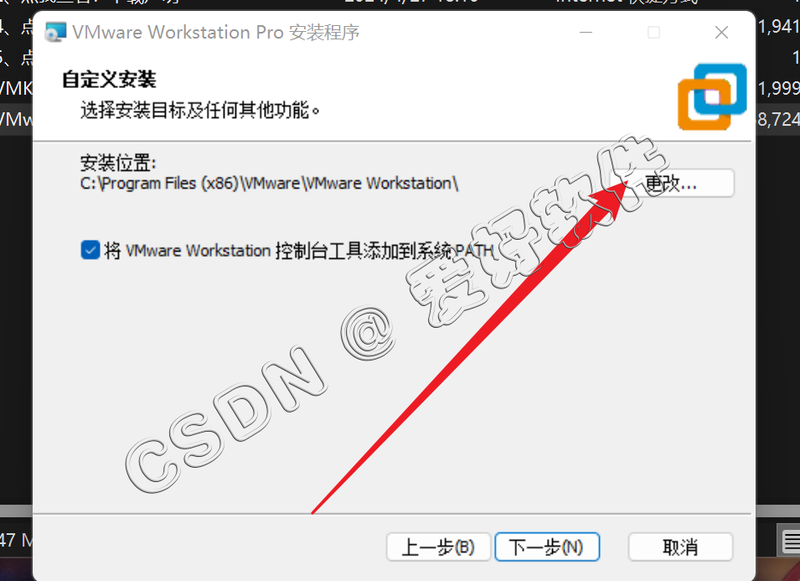
6、修改路径地址中的第一个字符C可更改安装位置(如:把C改为D软件将安装到D盘),点击【确定】【下一步】。
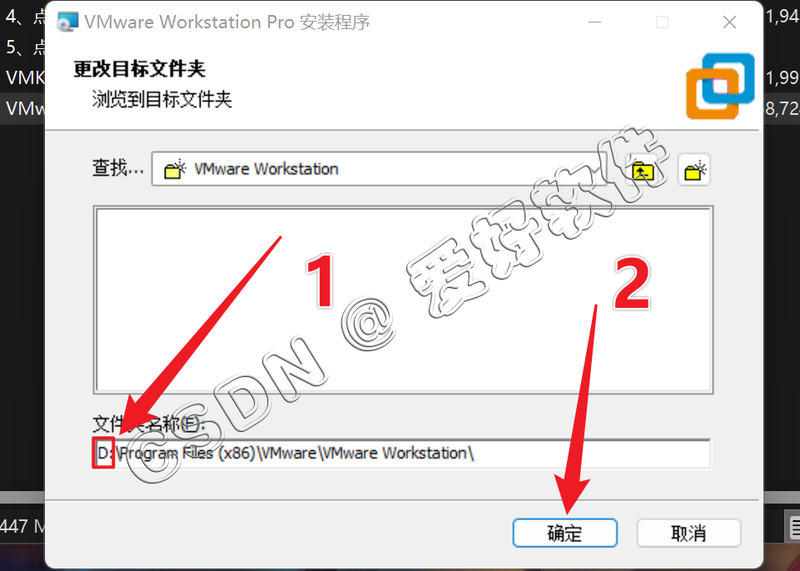
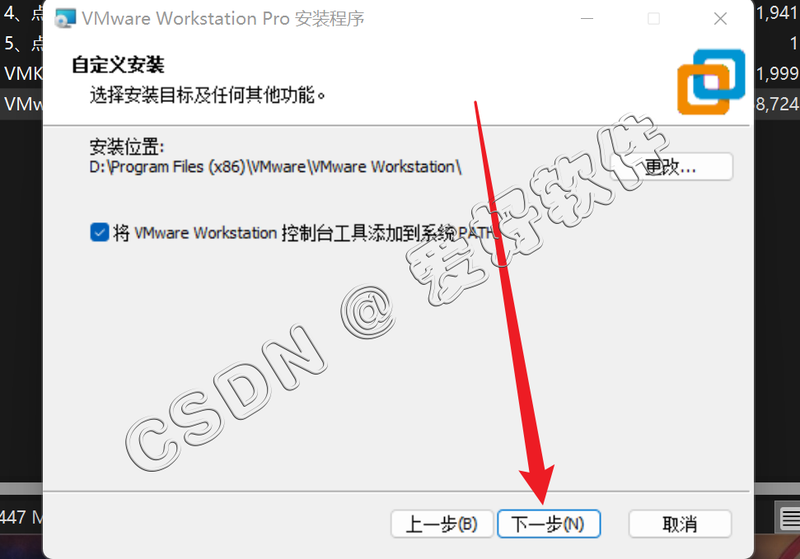
7、取消勾选这两个,点击下一步
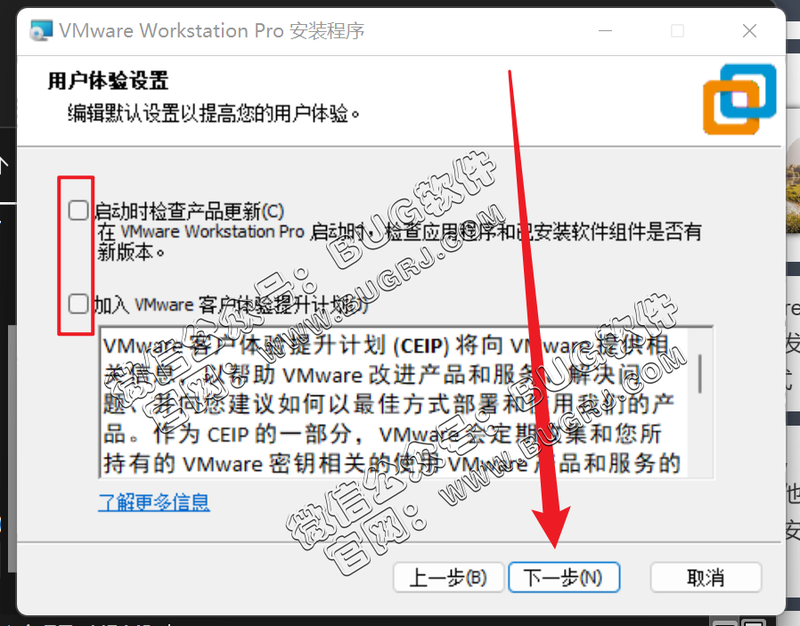
8、取消勾选【启动时……】和【加入Vmware……】,一直点击【下一步】然后安装。
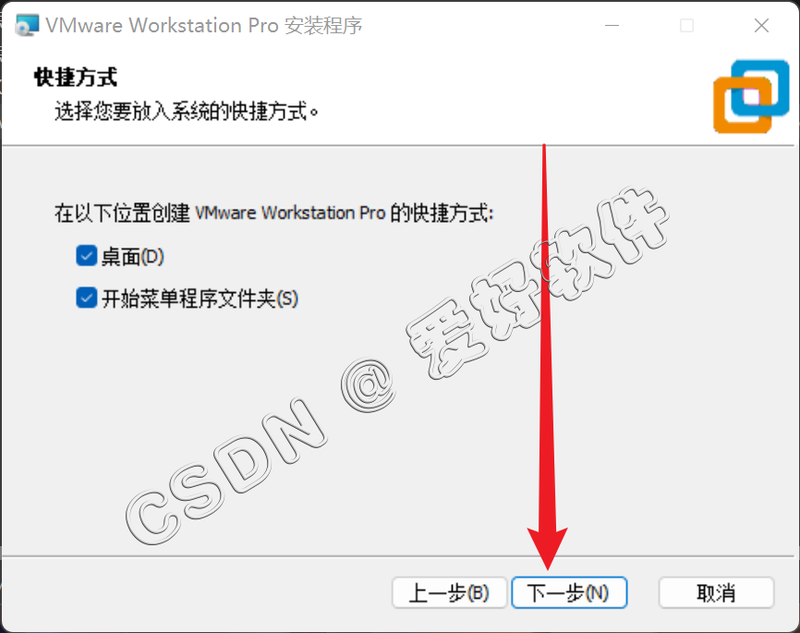
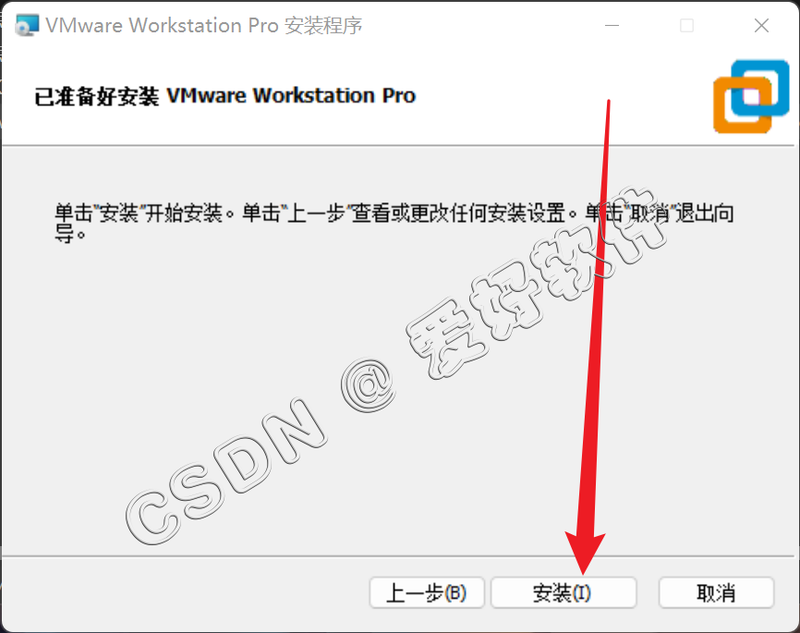
9、点击【完成】。
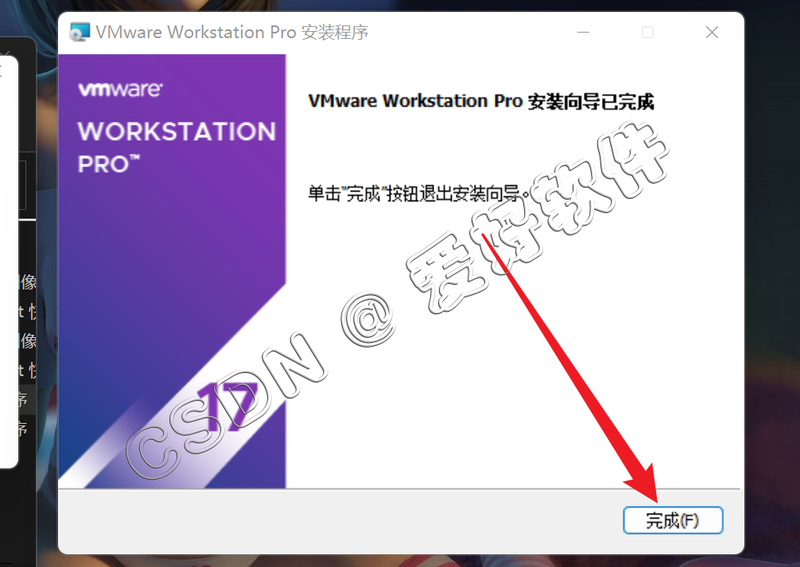
1、鼠标右键虚拟机,点击【打开文件所在位置】
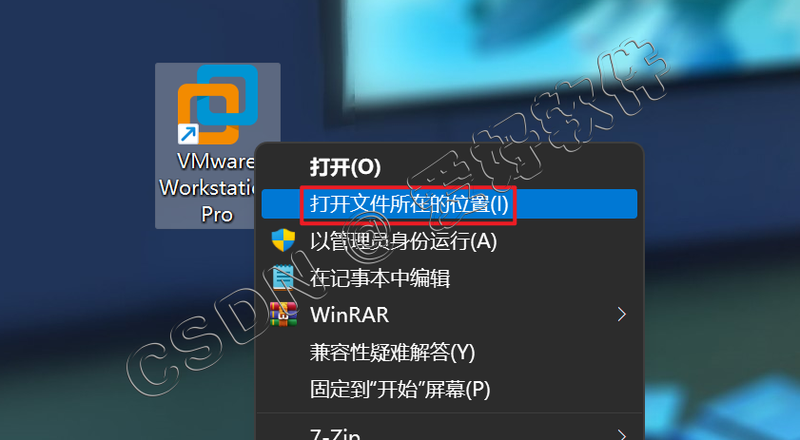
2、打开【其它工具下的windows】文件夹,将里面所有文件复制到虚拟机文件夹内,点击是
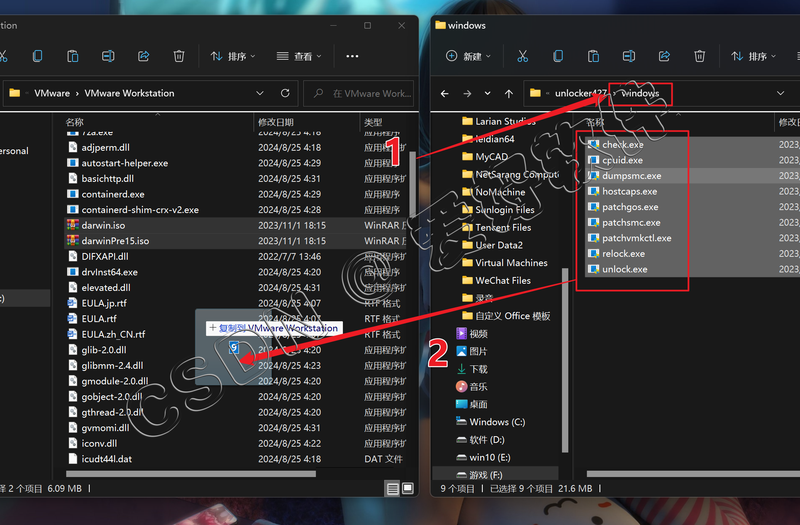
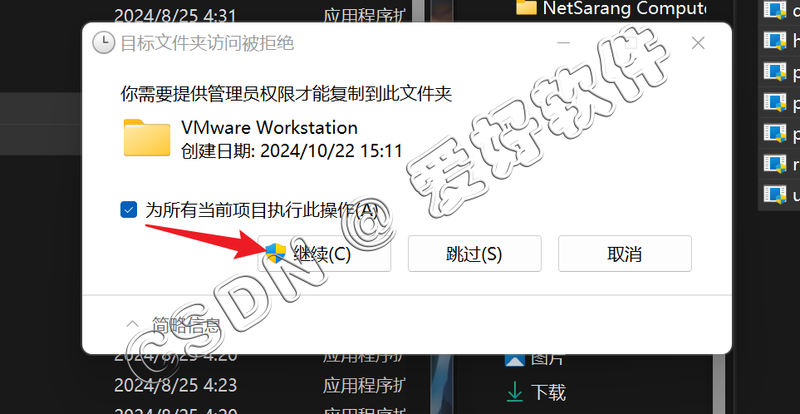
3、打开【其它工具下的iso】文件夹,将将里面所有文件复制到虚拟机文件夹内,点击是
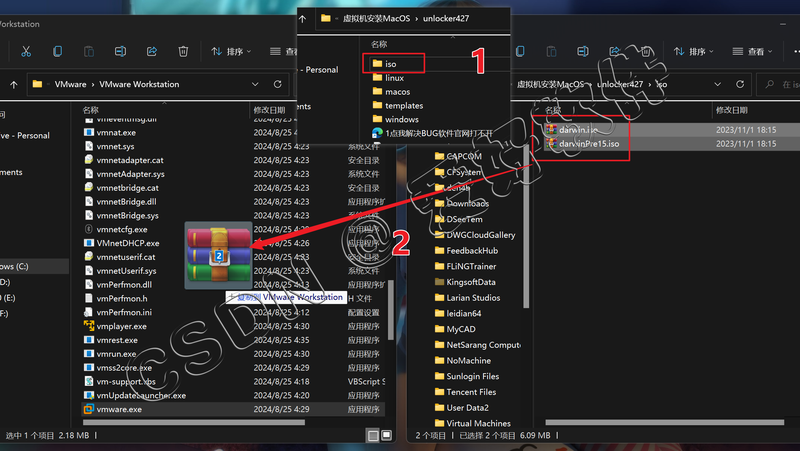
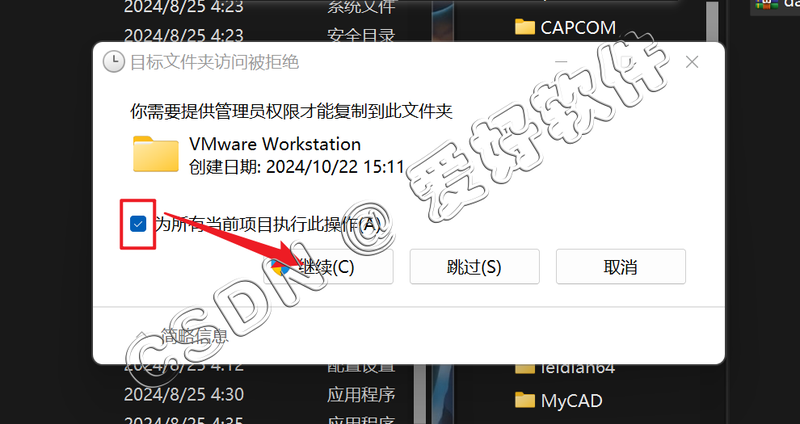
4、右键以管理员身份运行【uniock.exe】
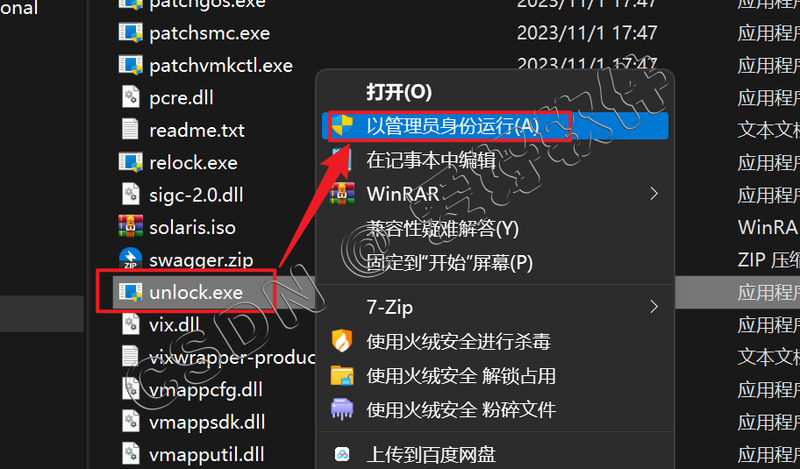
出现下方字母后按回车即可
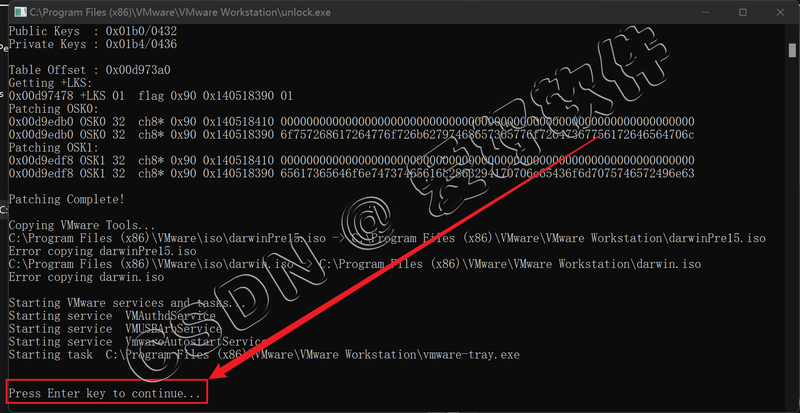
1、打开虚拟机
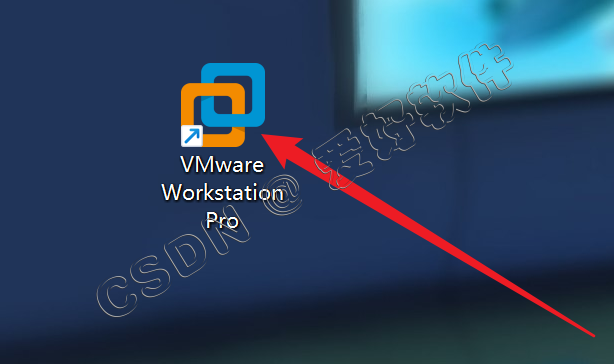
点击创建虚拟机系统
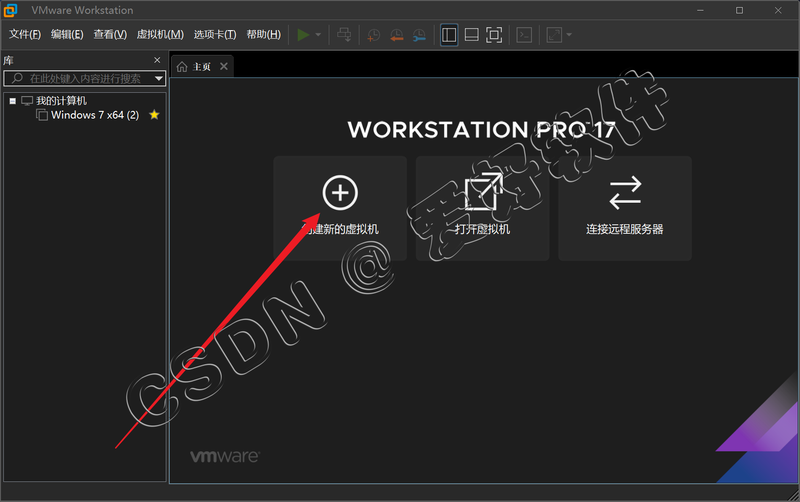
2、点击【下一步】
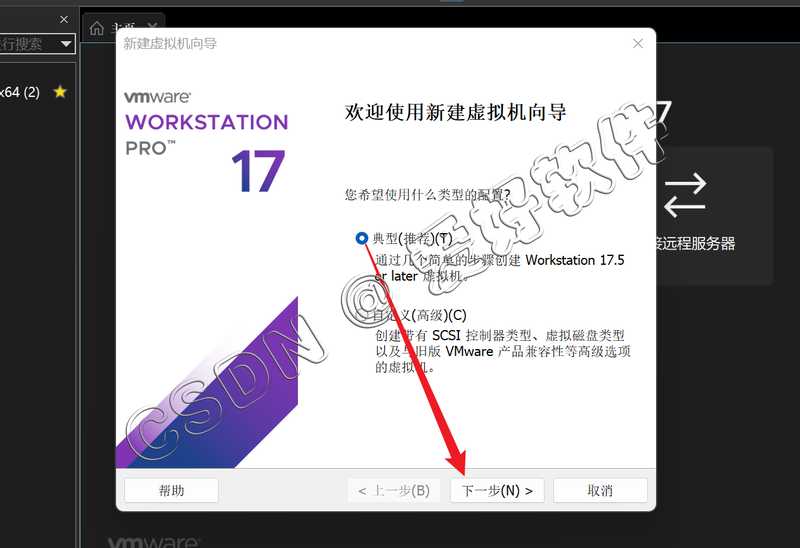
3、选中【安装程序光盘映像文件】点击【浏览】
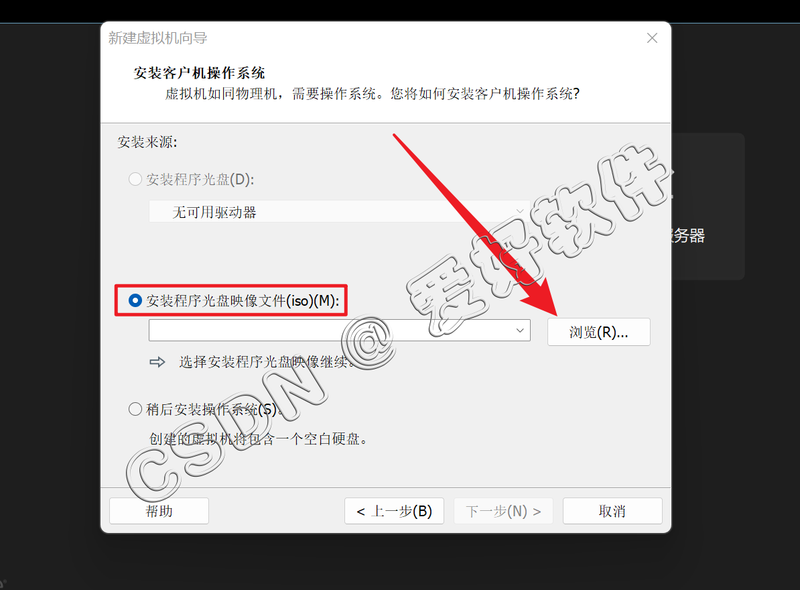
4、选择下好的系统
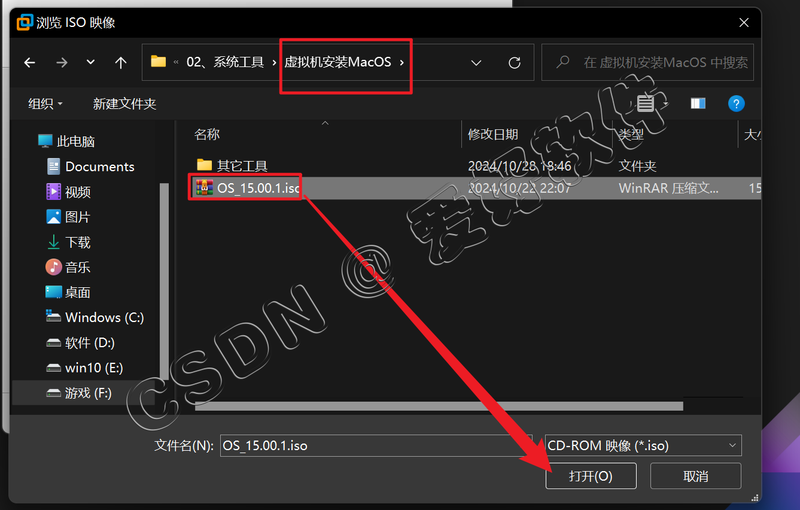
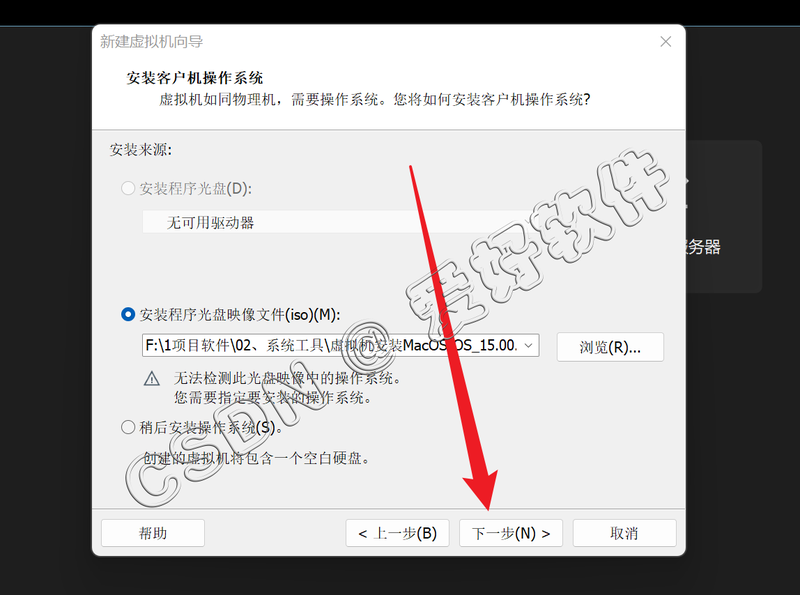
5、选中【Apple MacOS】选择系统对应的版本,点击【下一步】
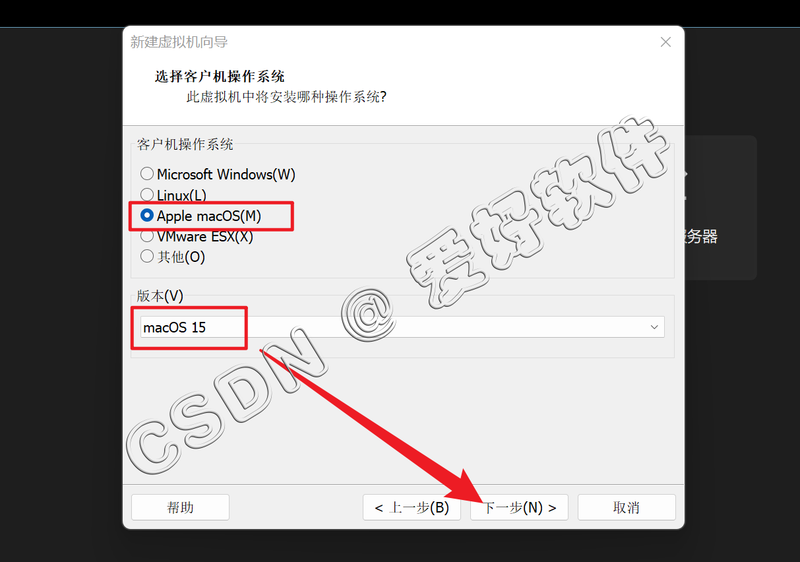
6、修改一下系统文件保存位置,选择D盘或其他盘
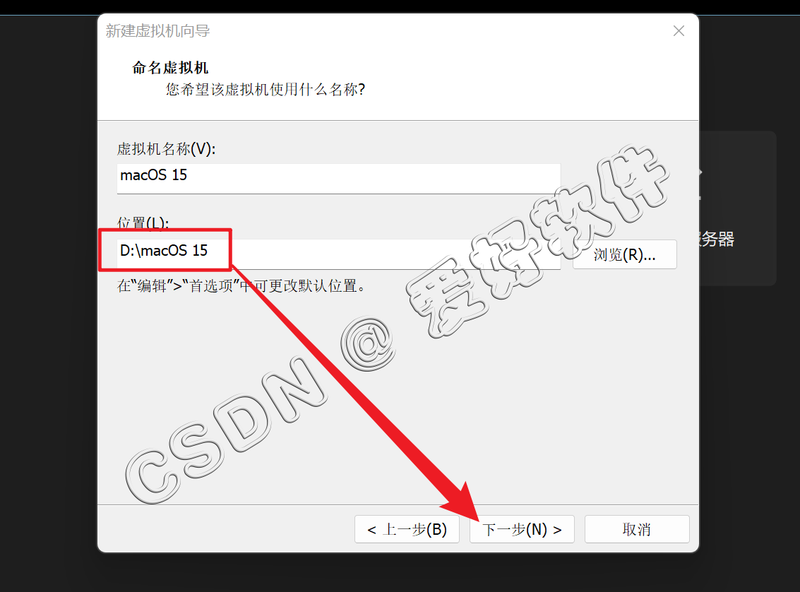
7、磁盘大小默认即可,然后点击【下一步】【自定义硬件】
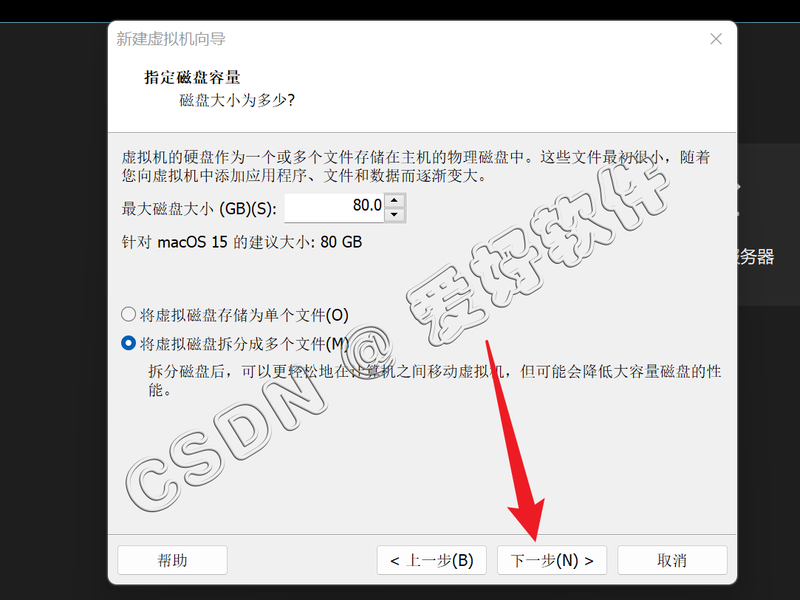
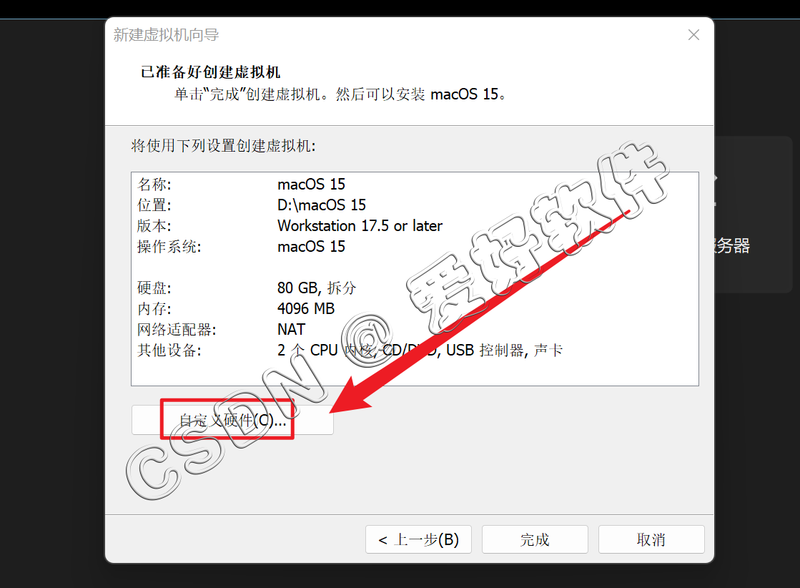
8、这里修改虚拟机的运行内存大小,注意不要改太多,占用过多真机内存会导致真机运行卡顿,不能超过真机最大内存

9、配置虚拟机处理器的核数,核数越多虚拟机越流畅,真机就月卡,超过真机cpu核数后真机会死机,所以按照自己真机cpu核数进行配置,不能超过真机cpu核数,可以默认填写处理器核数为4个,处理器数量填写1,因为就一个cpu,然后点击【关闭】
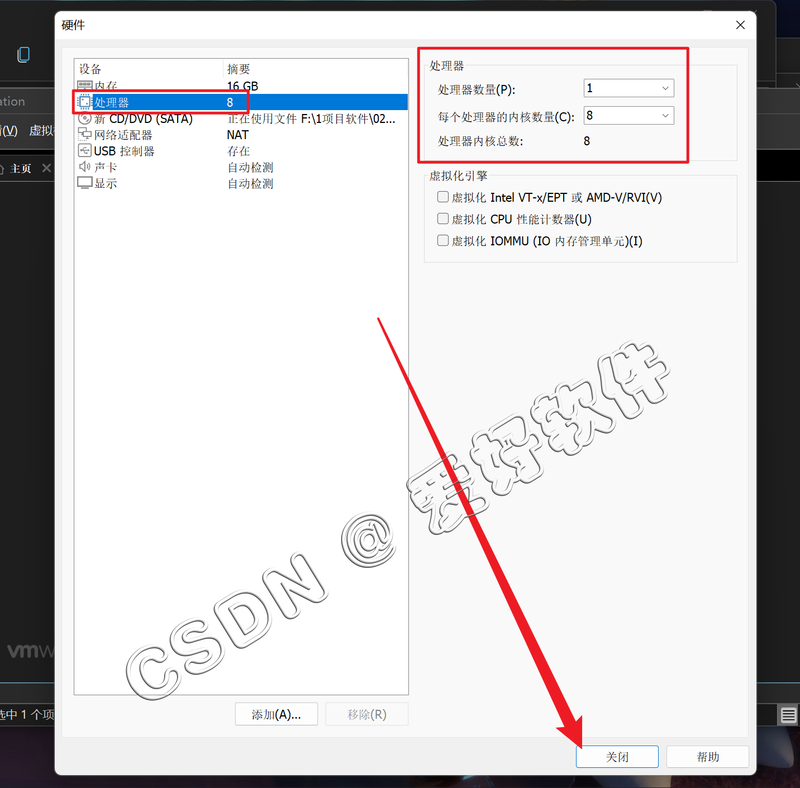
10、点击【完成】
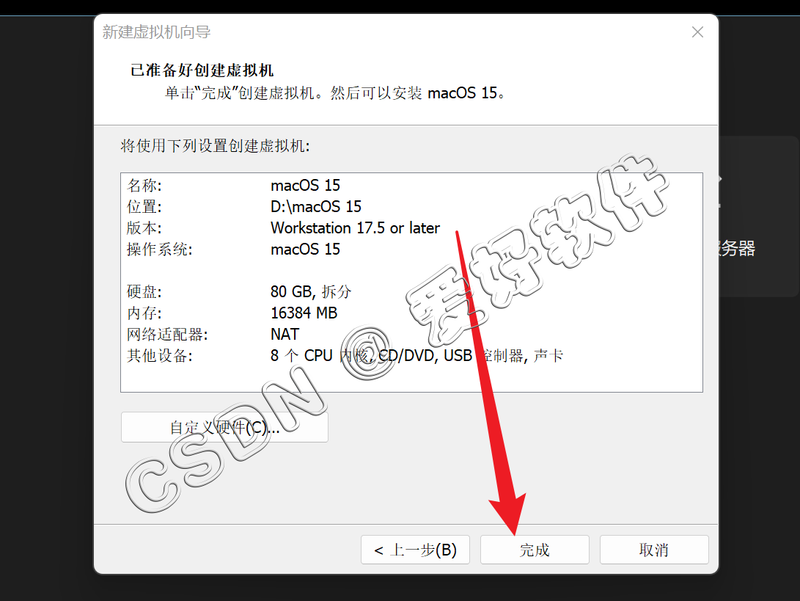
11、点击【开启虚拟机】

12、等待大约20分钟左右进入系统界面,如图所示,选择【简体中文】,点击右下角【右箭头】
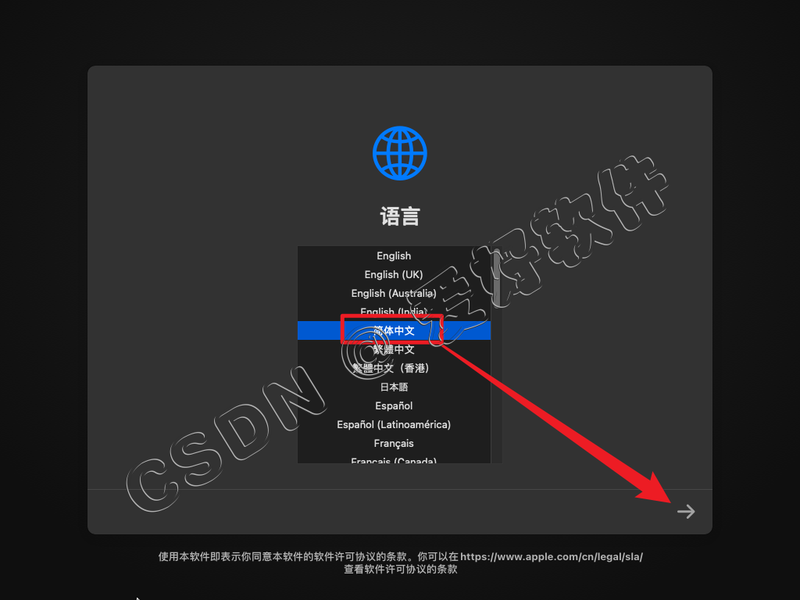
13、点击【磁盘工具】【继续】
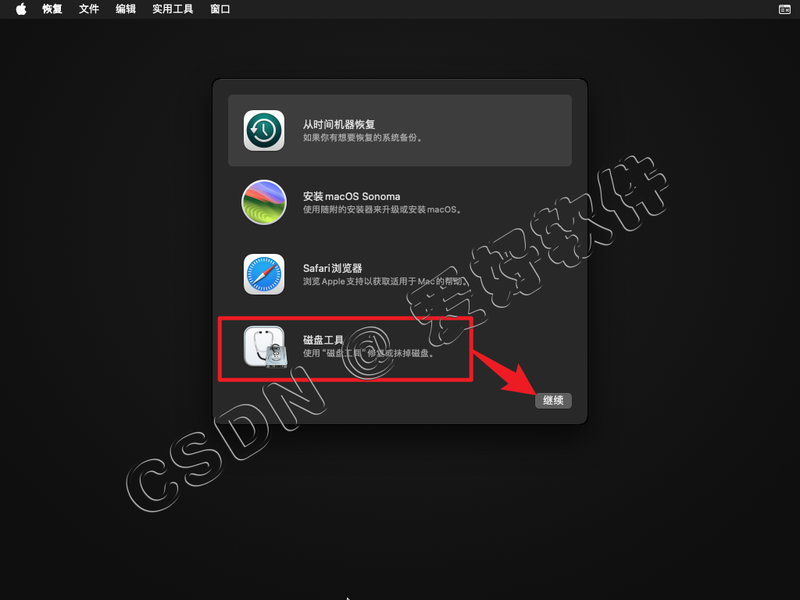
14、点击左边最顶上磁盘,点击右上角【抹掉】
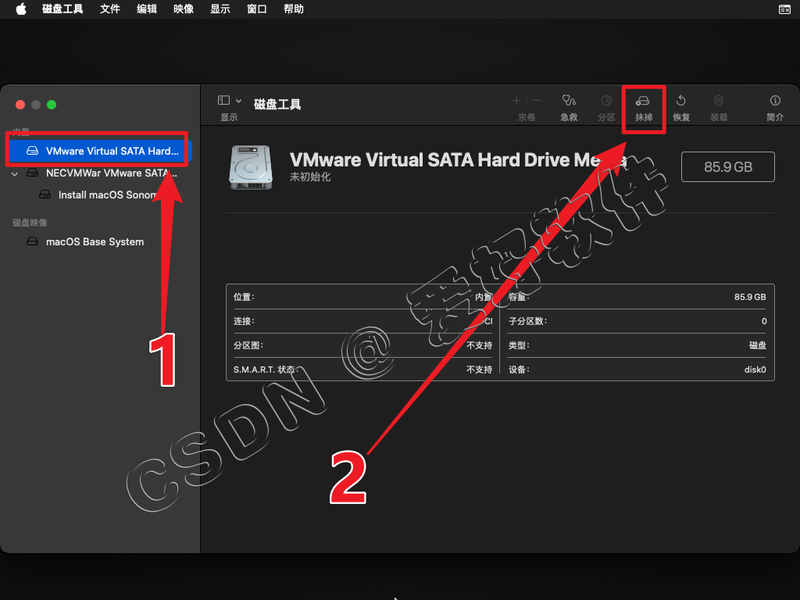
15、输入一个昵称点击【抹掉】

16、等待抹除完成后点击【完成】,随后点击左上角红色x关掉软件
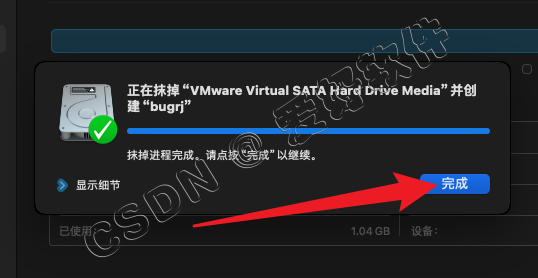
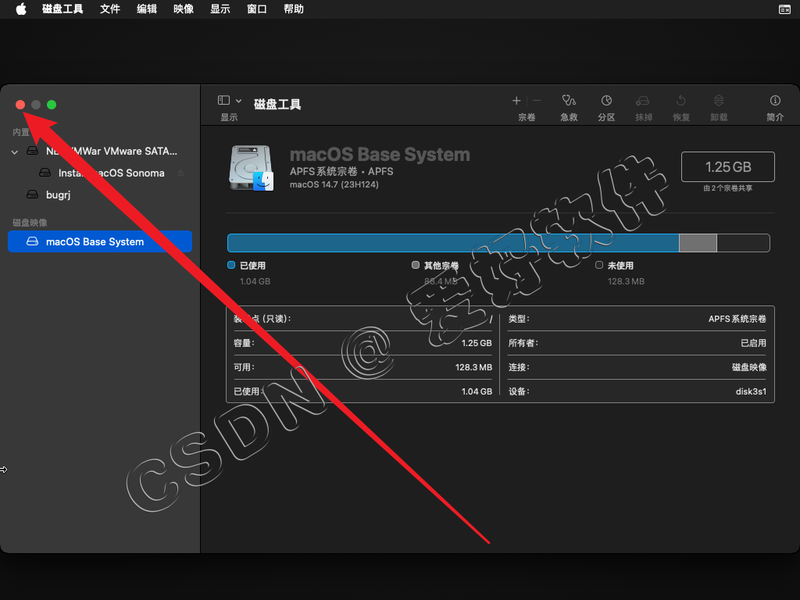
17、点击【安装macOS Scnarna】【继续】【继续】
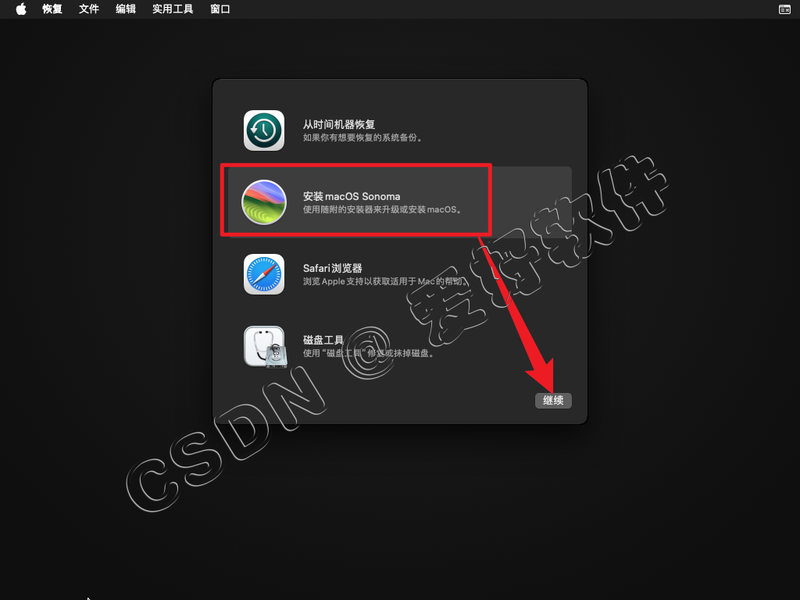
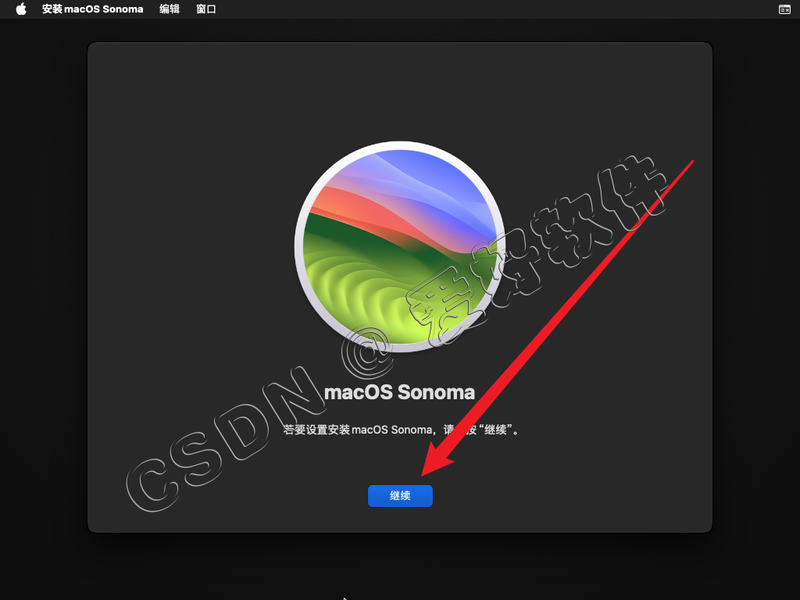
18、点击同意协议
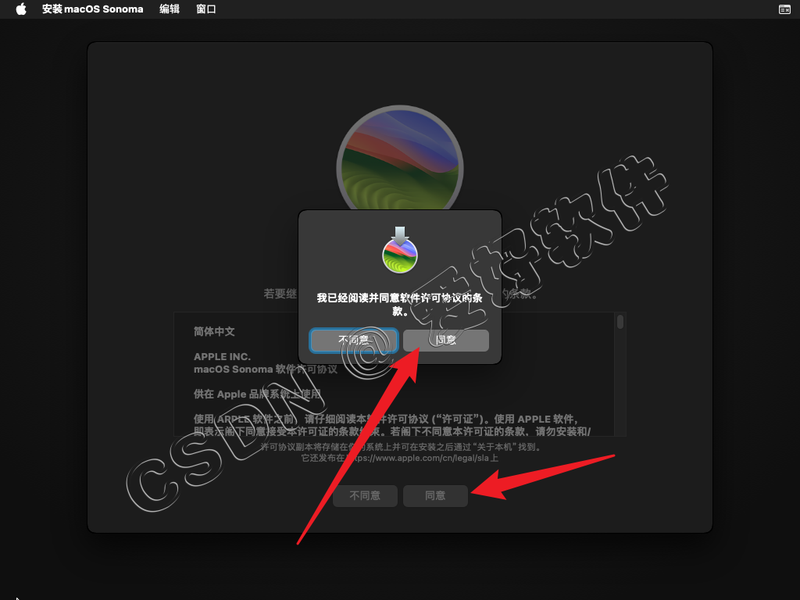
19、点击【磁盘】【继续】
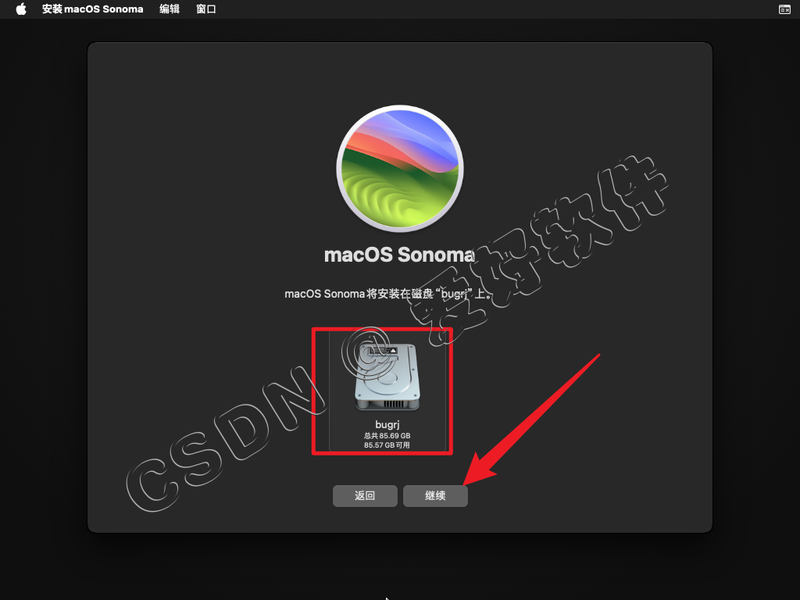
等待安装完成
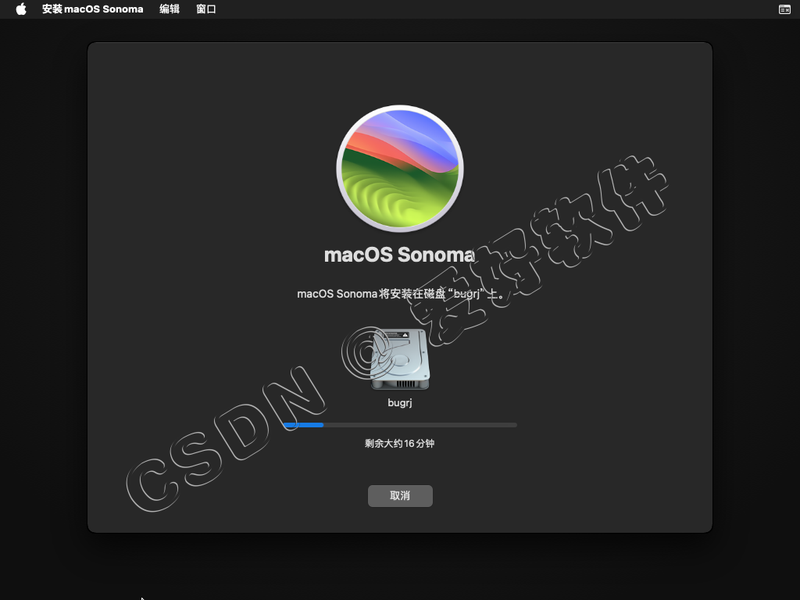
1、安装完成后进入部署界面,右边滚动条话到最下面,选择【中国大陆】【继续】【继续】
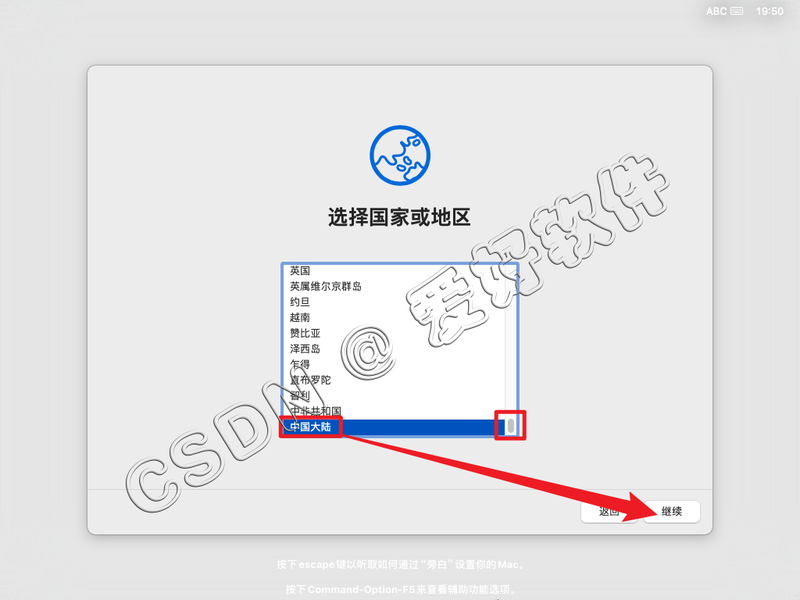
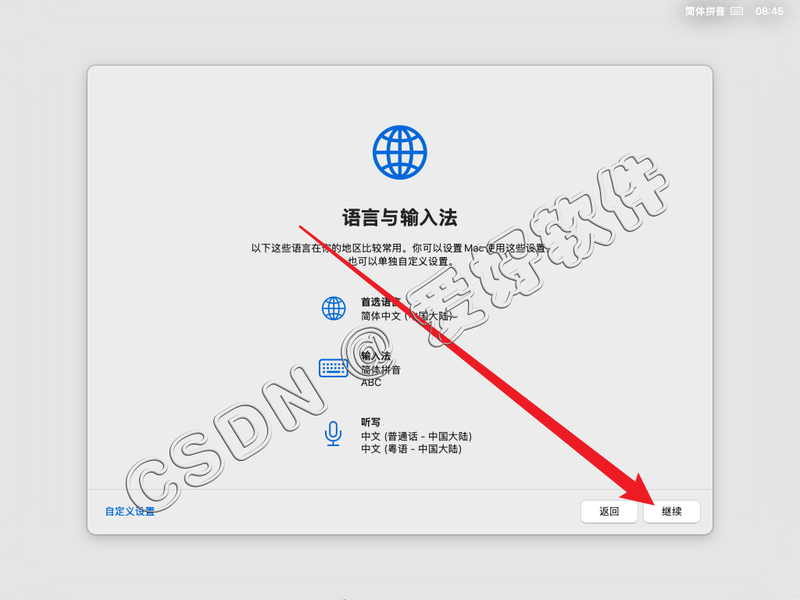
2、点击【以后】【继续】【以后】【稍后设置】
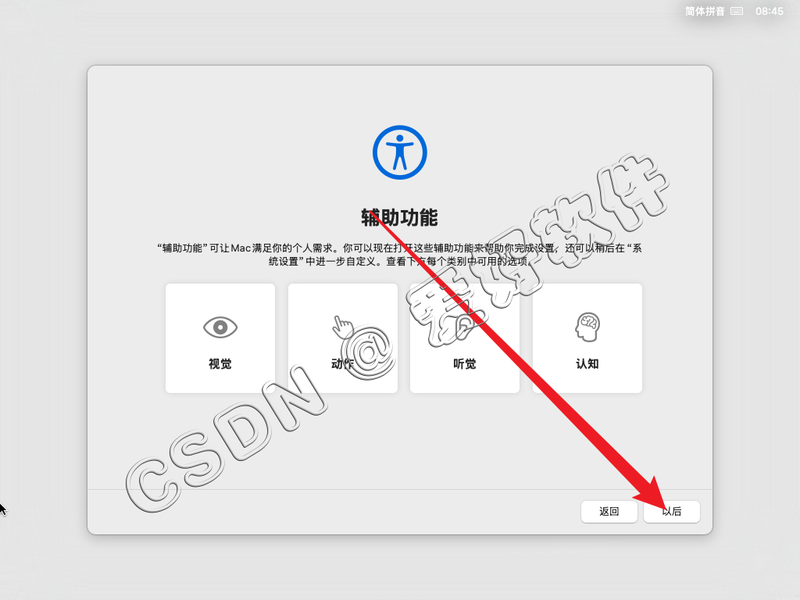
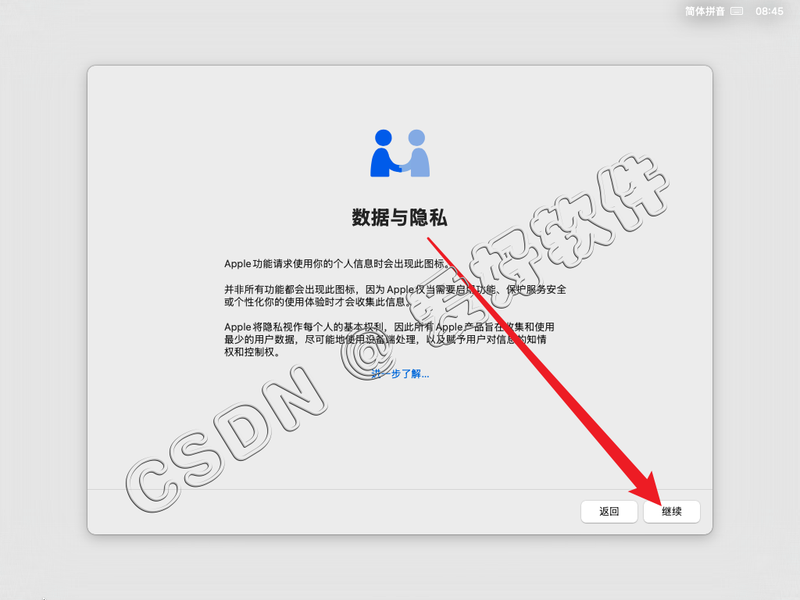
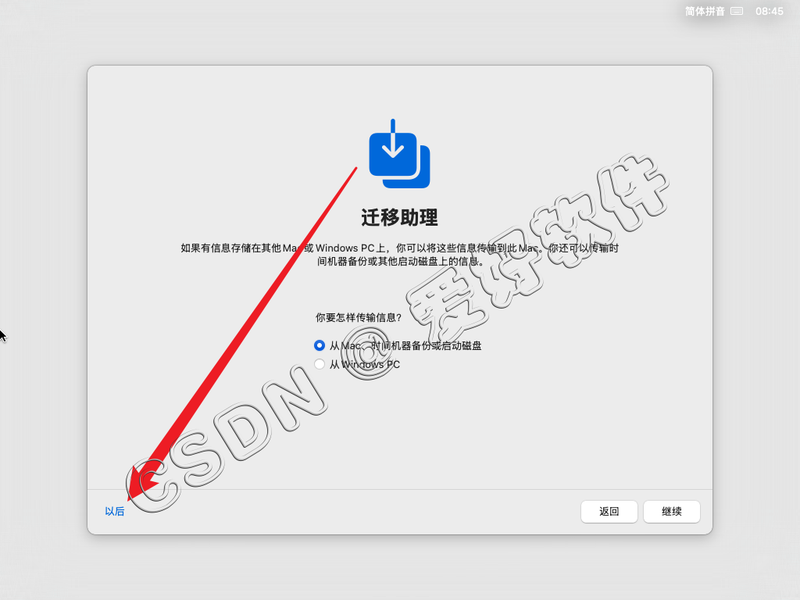
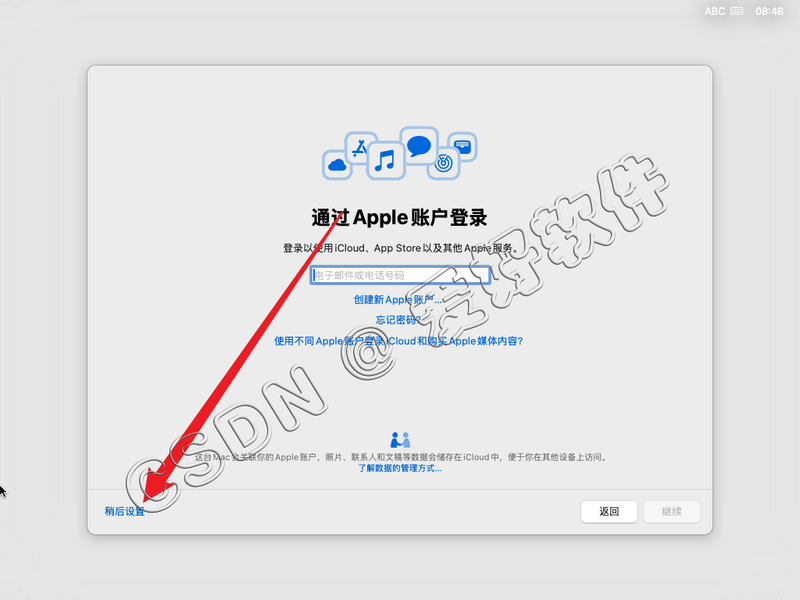
3、点击【跳过】
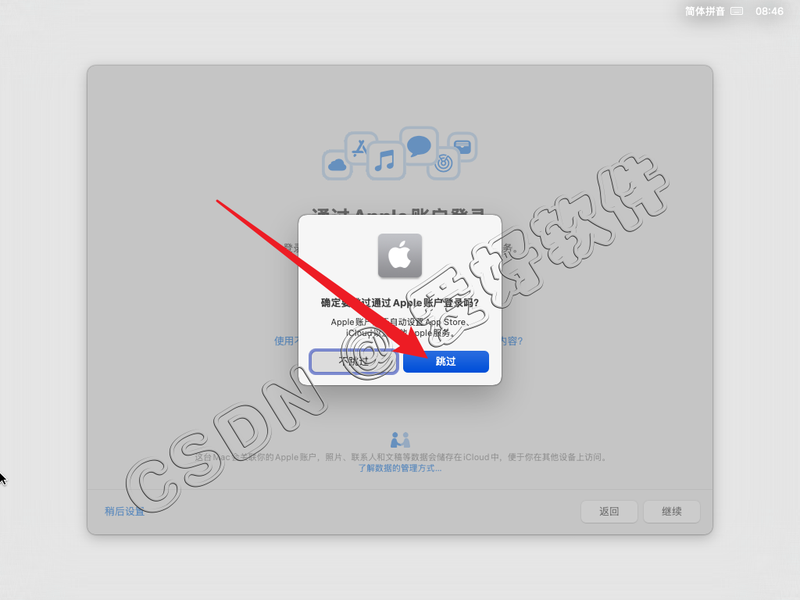
4、同意条款
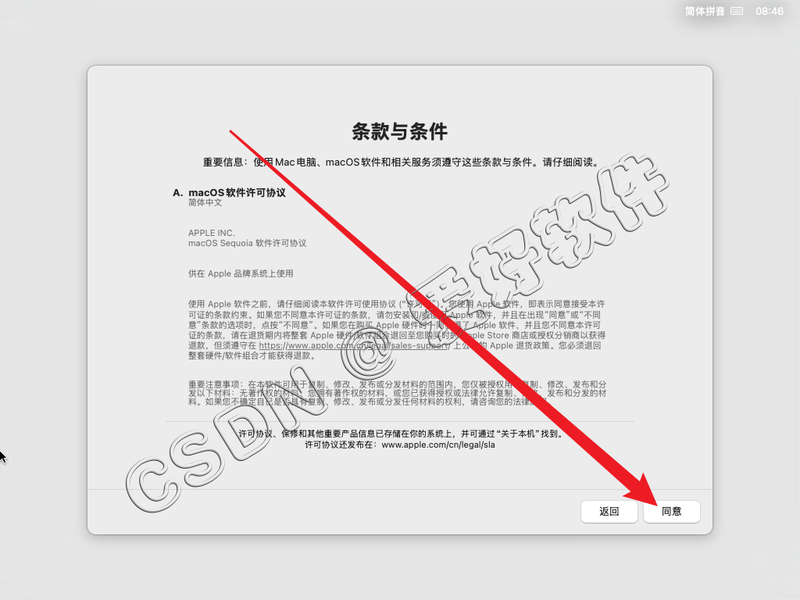

5、设置一个昵称和账户名,设置好密码(必须设置),点击【继续】
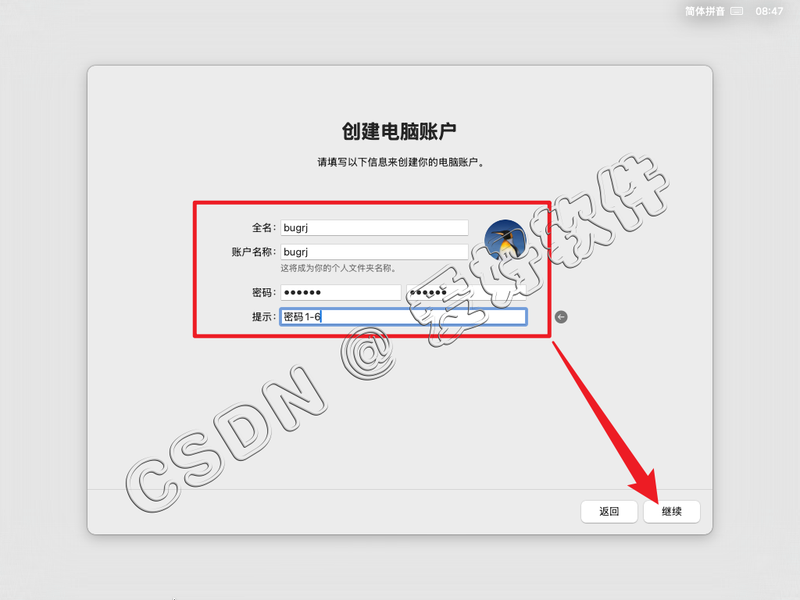
6、点击【继续】【不适用】
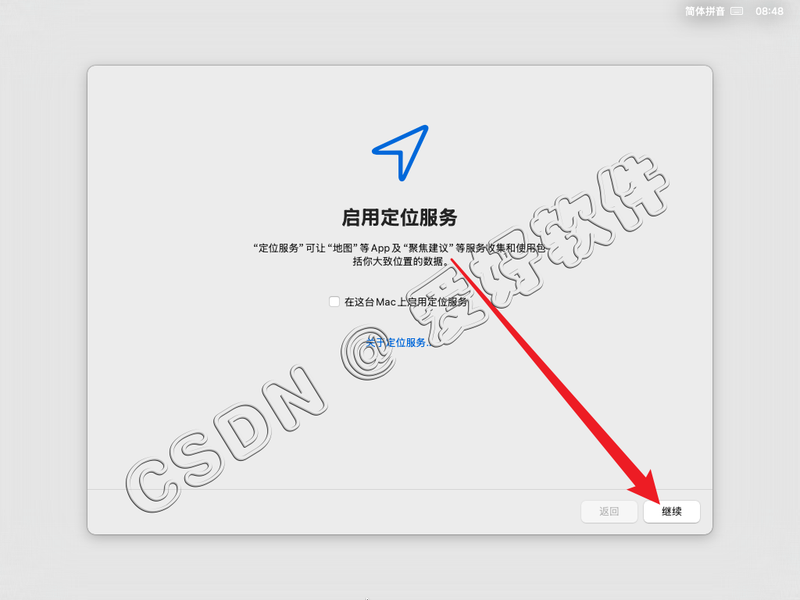
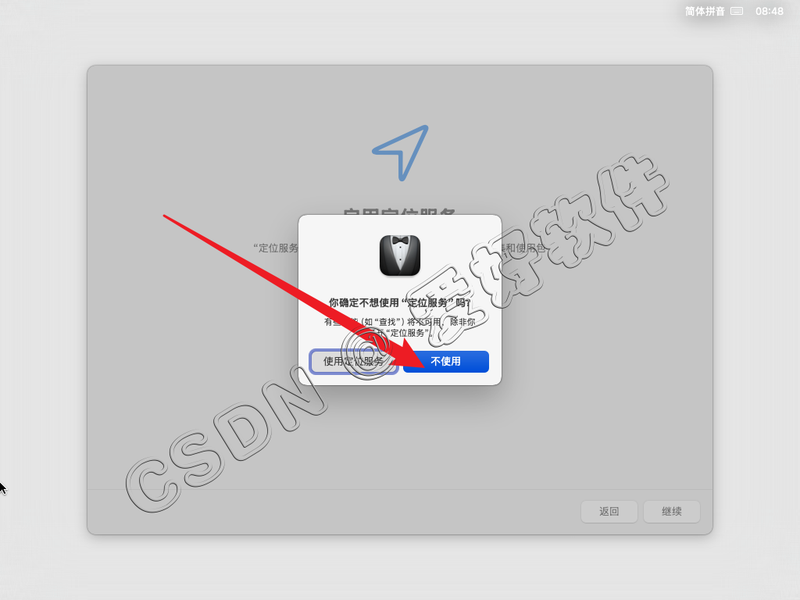
7、选择一个中国大陆位置时间,点击【继续】
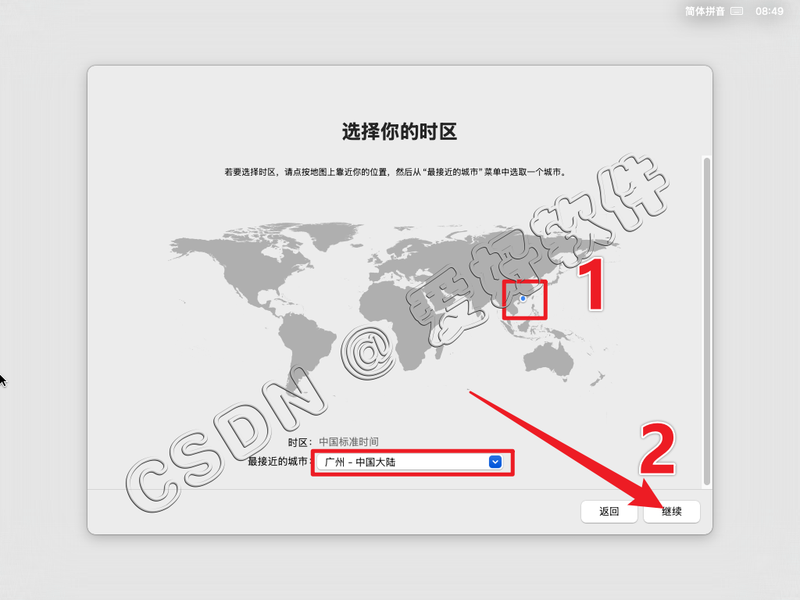
8、点击【继续】【稍后设置】
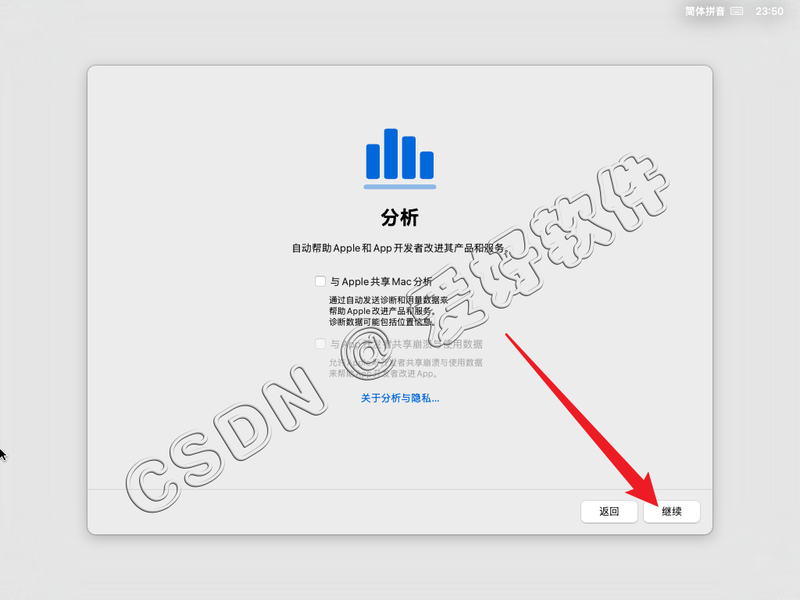
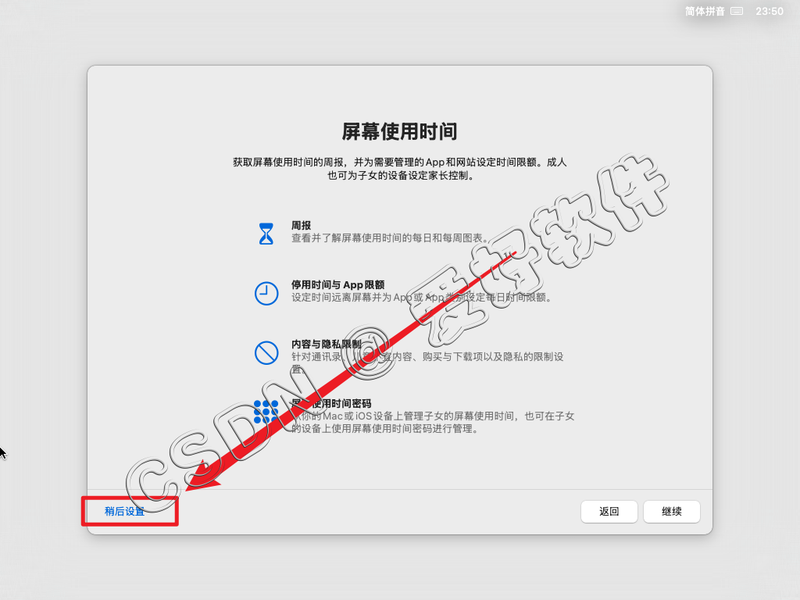
9、按照你的需求点击,随便选择一个主题即可,然后点击【继续】
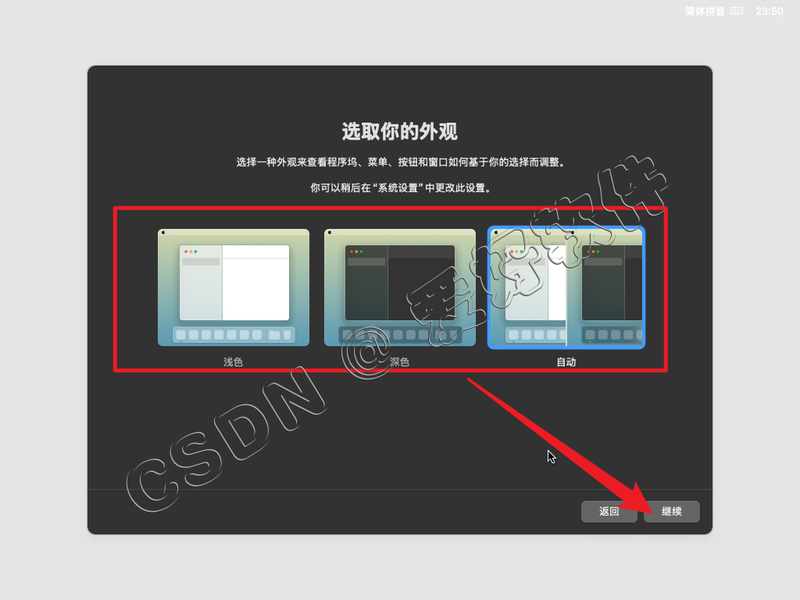

10、随后成功进入桌面了,此时如果虚拟机内主题桌面是白屏状态请往下看
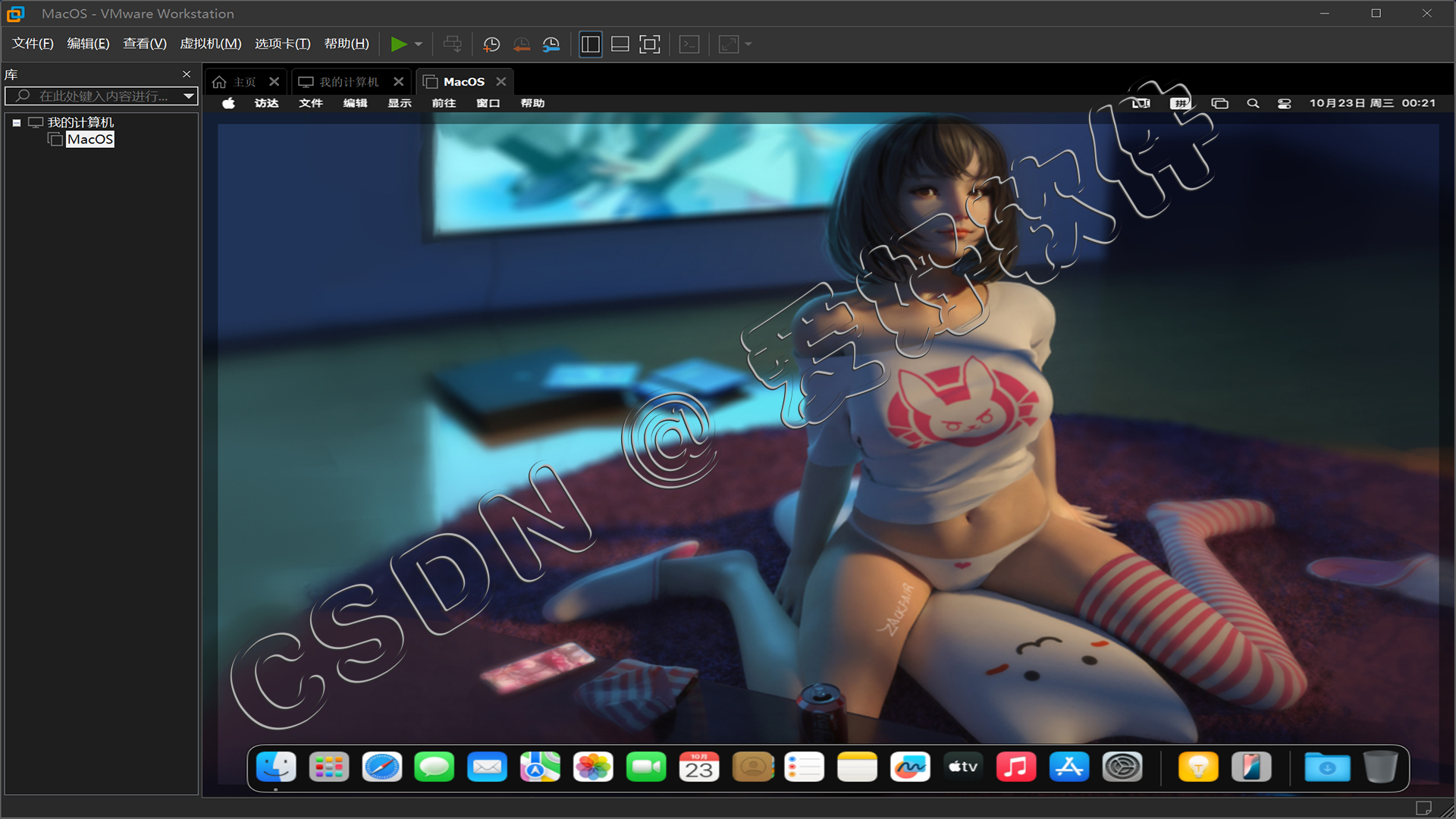
11、右键桌面点击【更改壁纸...】选择主题壁纸,右上角两个关掉,此时桌面壁纸就不会白屏了。
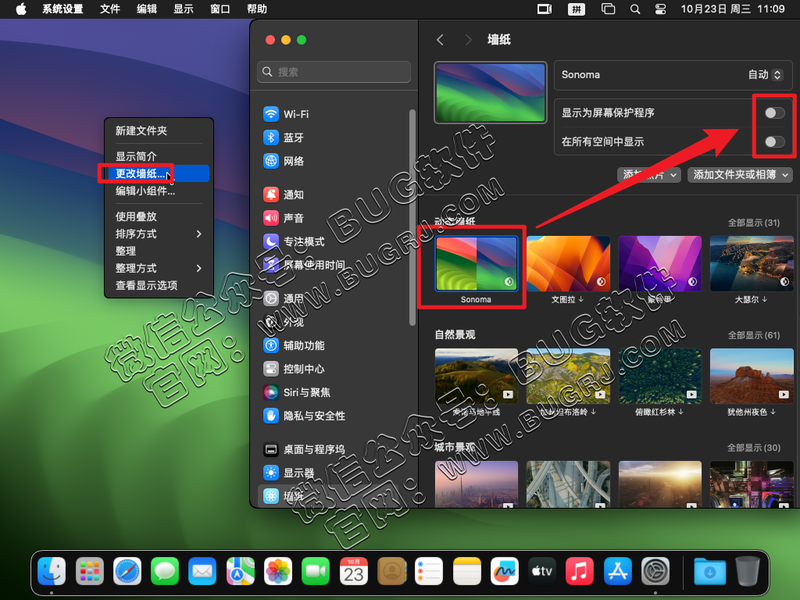
到此系统安装成功,你可以自己体验了,下面是一些系统配置项目,可选做或不做。尽管客户机操作系统在未安装VMware Tools的情况下仍可运行,但许多VMware功能只有在安装VMware Tools后才可用。通过安装VMware Tools,用户可以更方便地管理虚拟机,提高虚拟机的工作效率。
Vmware Tools是Vmware虚拟机自带的一种增强工具,是虚拟机提供的增强虚拟显卡和硬盘性能,以及同步虚拟机与主机时钟的驱动程序。
只有在Vmware虚拟机中安装好了Vmware Tools,才能实现主机与虚拟机之间的文件共享,同时可支持自由拖拽的功能,鼠标也可以在虚拟机和主机之间自由移动(不用再按ctrl+alt),且虚拟机屏幕可以实现全屏化。
1、将系统关闭后点击【编辑虚拟机设置】
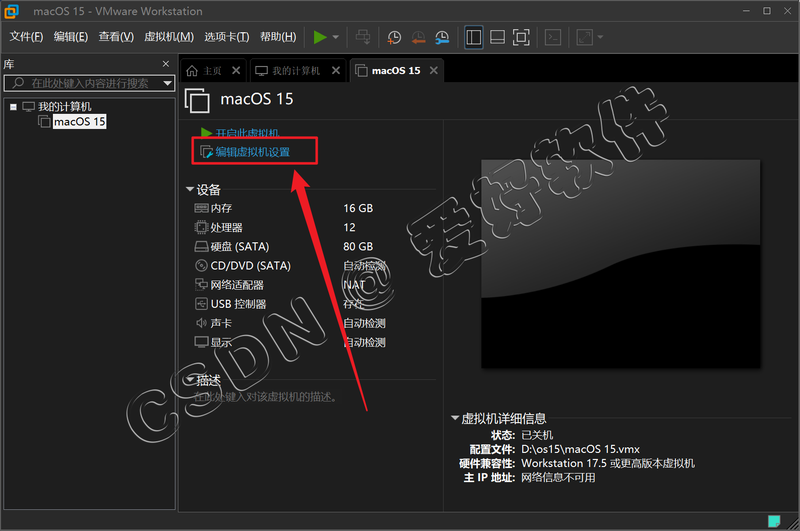
2、点击【CD/DVD(SATA)】选中【使用ISO映像文件】点击【浏览】
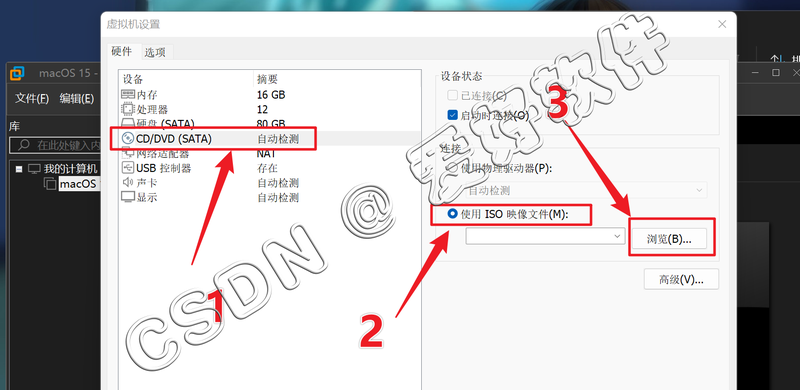
3、选择工具下的【darwin.iso】点击【打开】
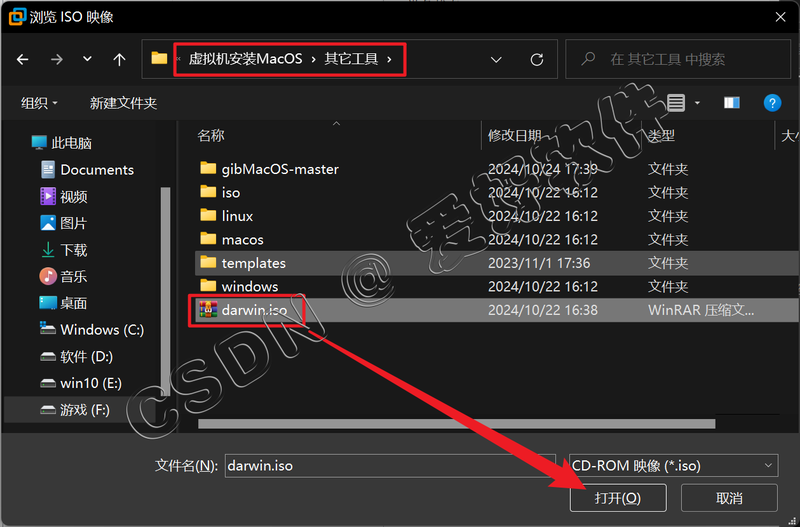
4、关闭界面
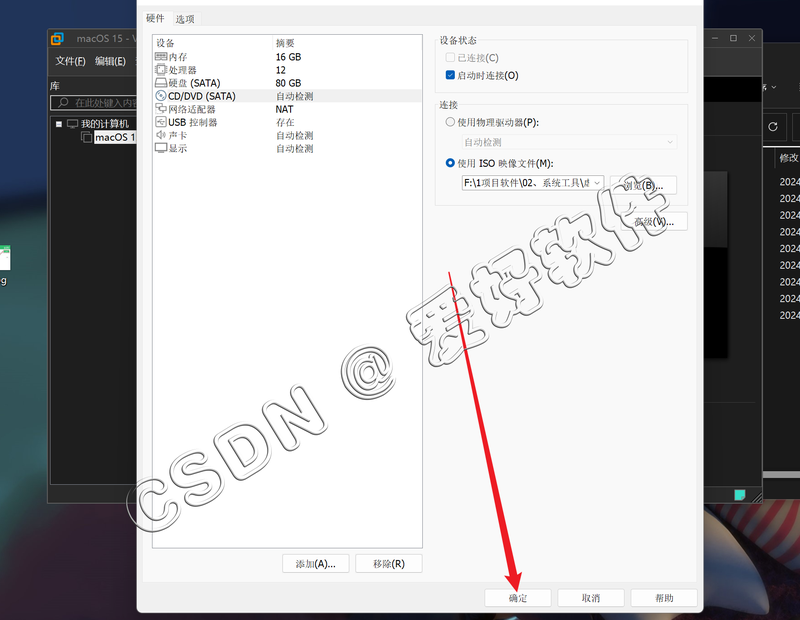
5、开启此虚拟机
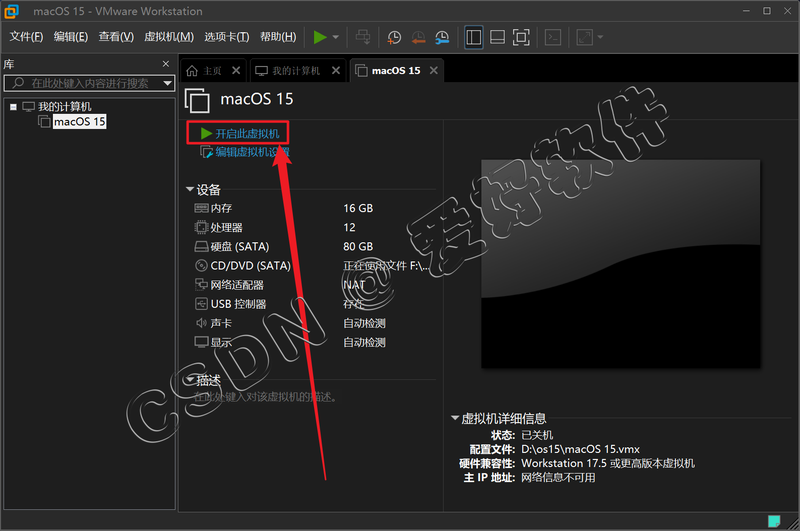
6、点击桌面右上角的【VMware Tools】点击第一个【安装VMware Tools】
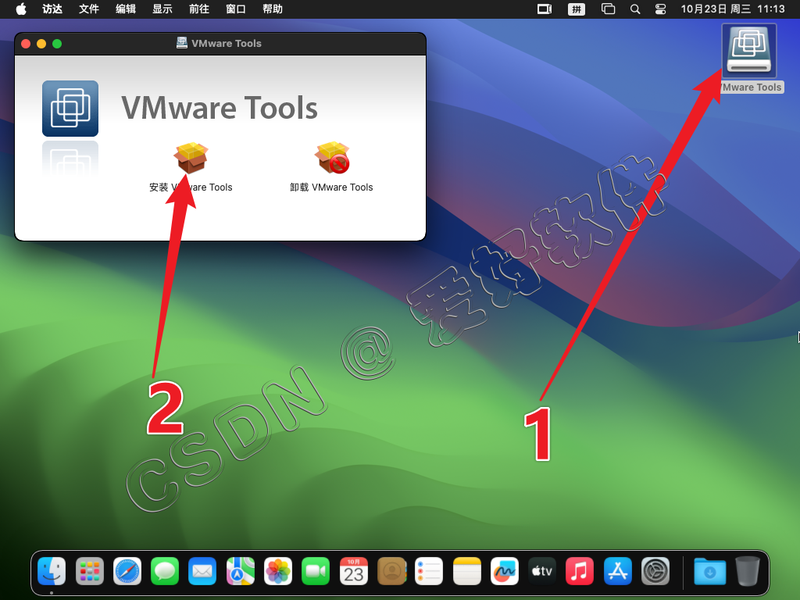
7、点击【继续】【继续】【安装】
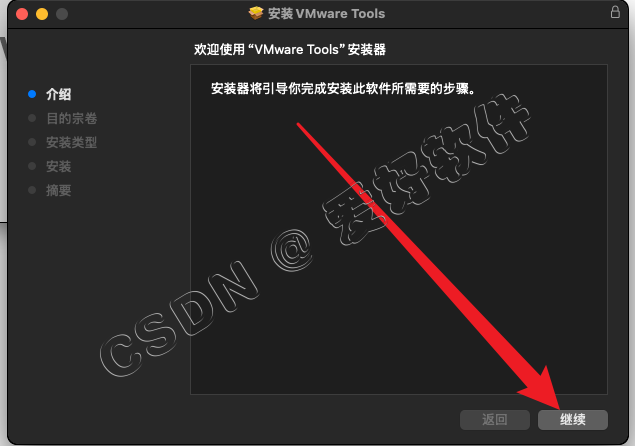
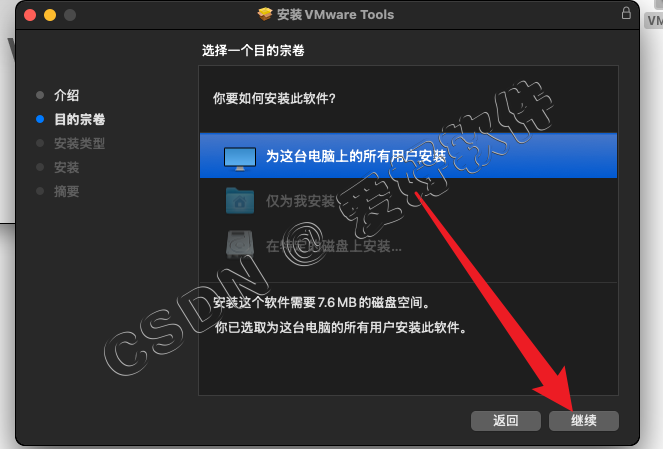
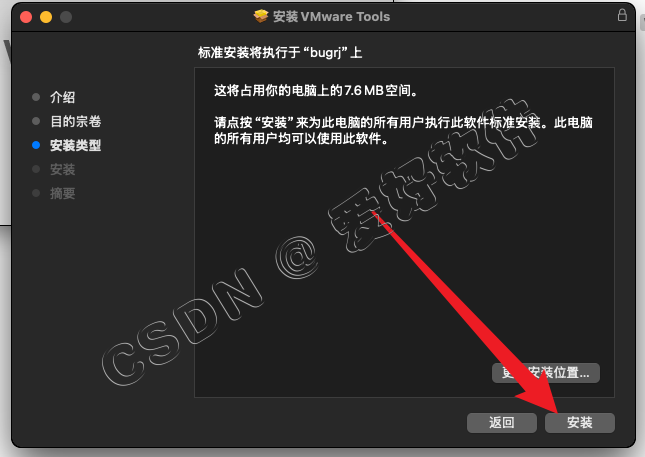
8、输入密码后点击【安装软件】
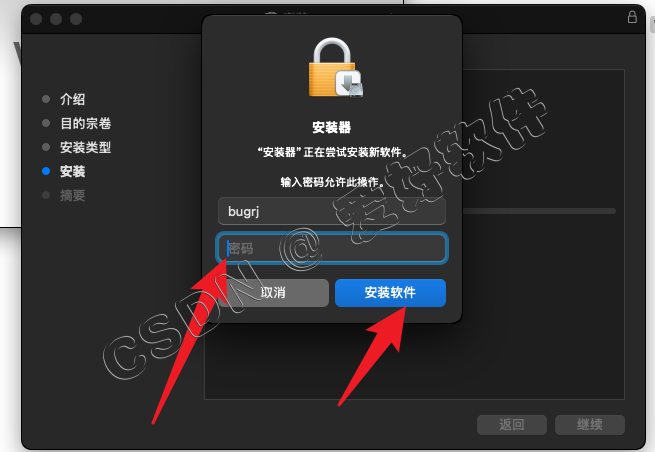
9、出现界面点击【允许】如果安装失败请重新安装一次或者重启一下虚拟机再安装
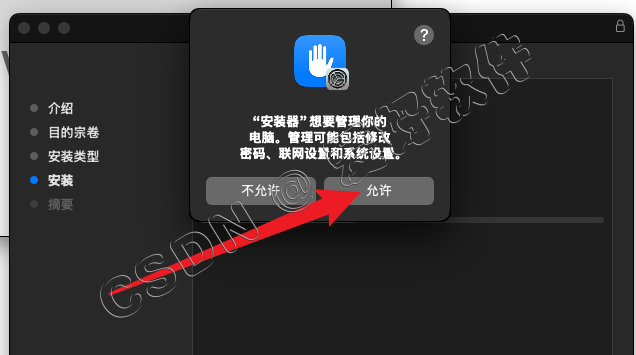
10、点击【重新启动】等待虚拟机系统重启
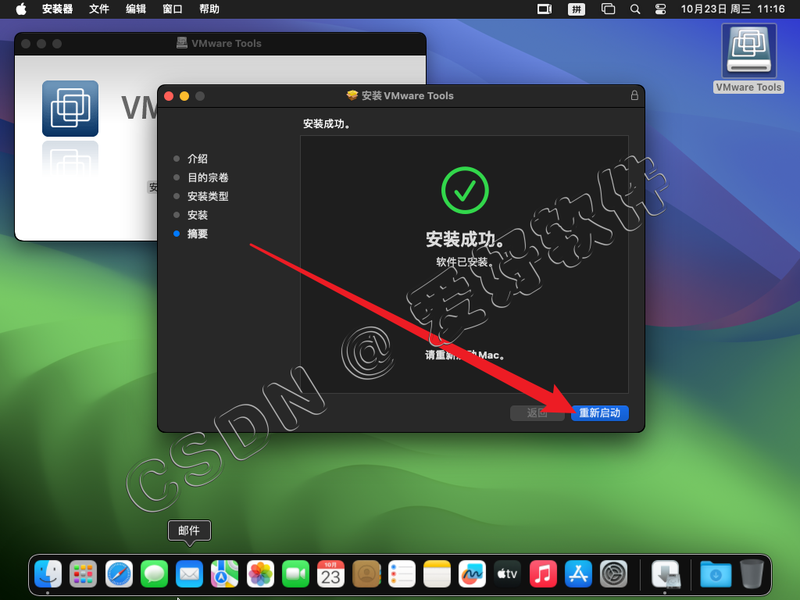
11、重启后点击左上角【苹果图标】【系统设置...】往下滑点击【隐私与安全性】,往下滑点击开发者vmware,lnc下面的【允许】
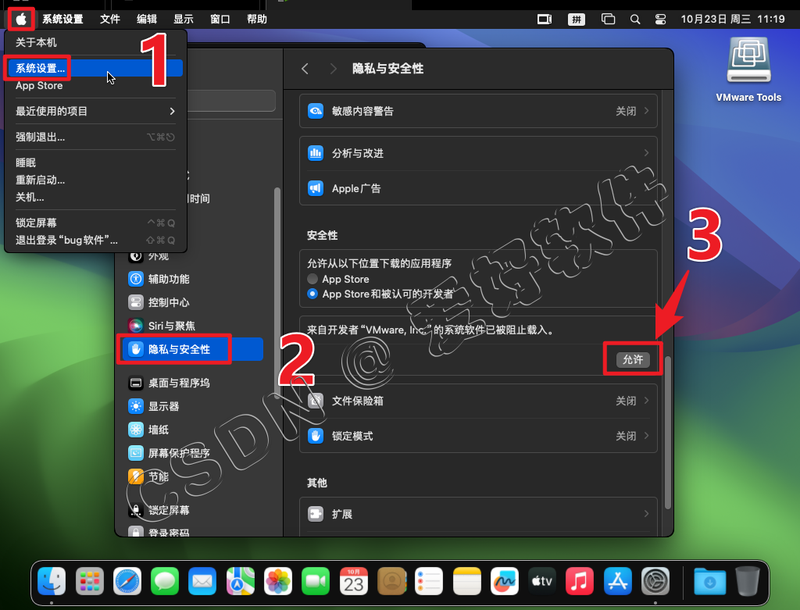
12、输入密码后点击【修改设置】
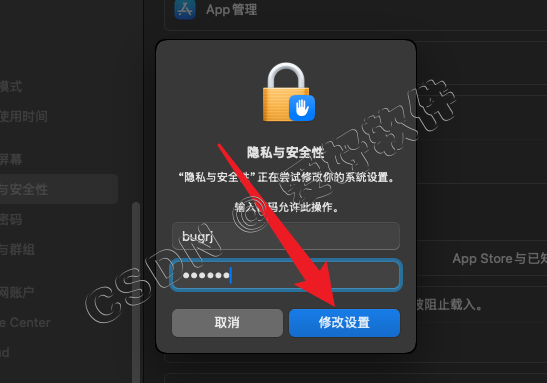
13、重启系统
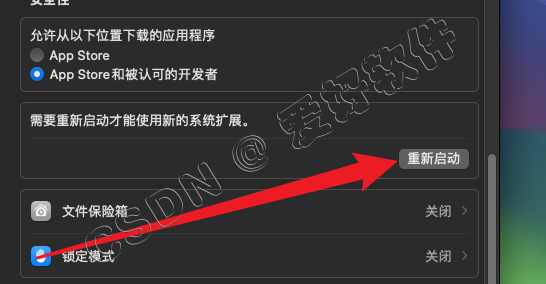
14、重启后点击左上角【苹果图标】【系统设置...】往下滑点击【隐私与安全性】,往下滑点击【辅助功能】
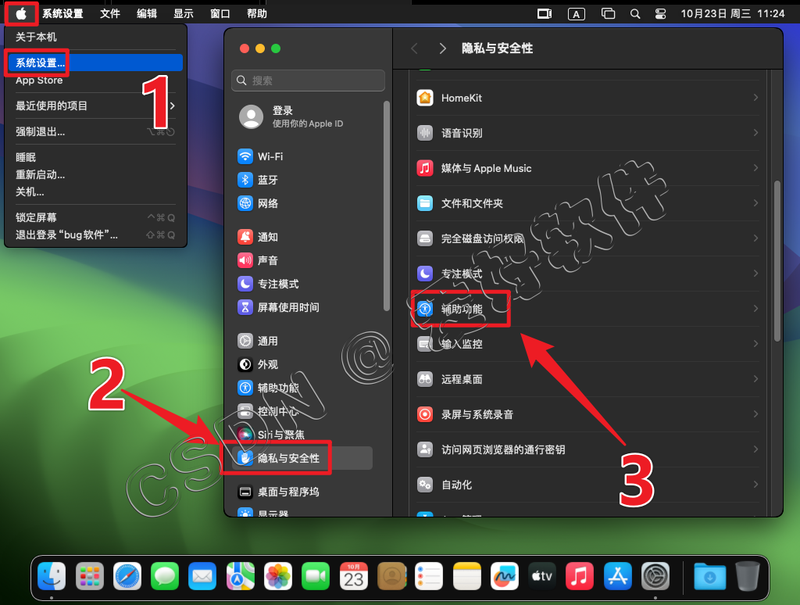
15、开启【vmware-tools-daemon】输入密码后点击【修改设置】
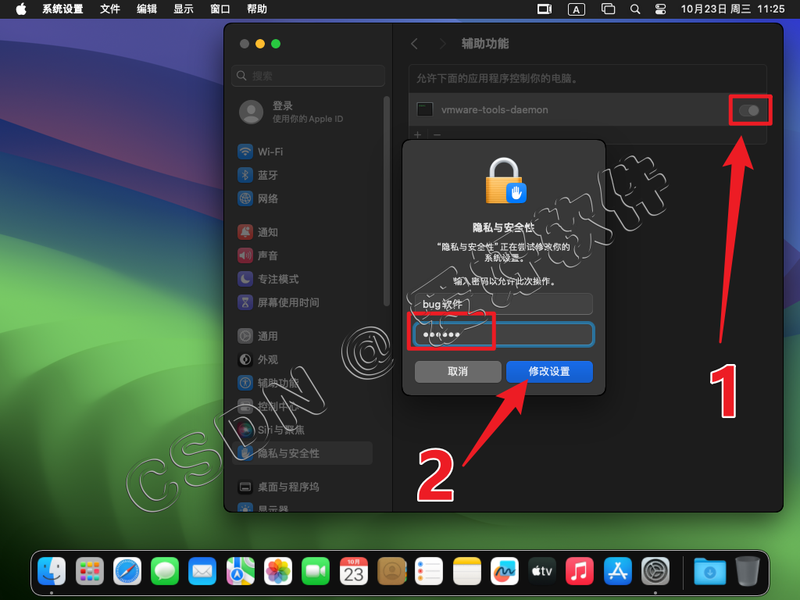
16、随后就可以将图片或者文件直接拖入虚拟机里了
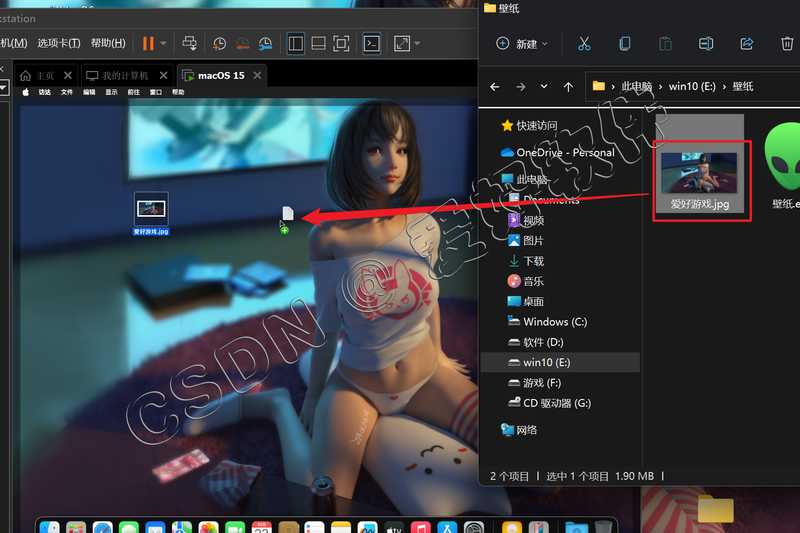
右键图片,设置桌面壁纸即可
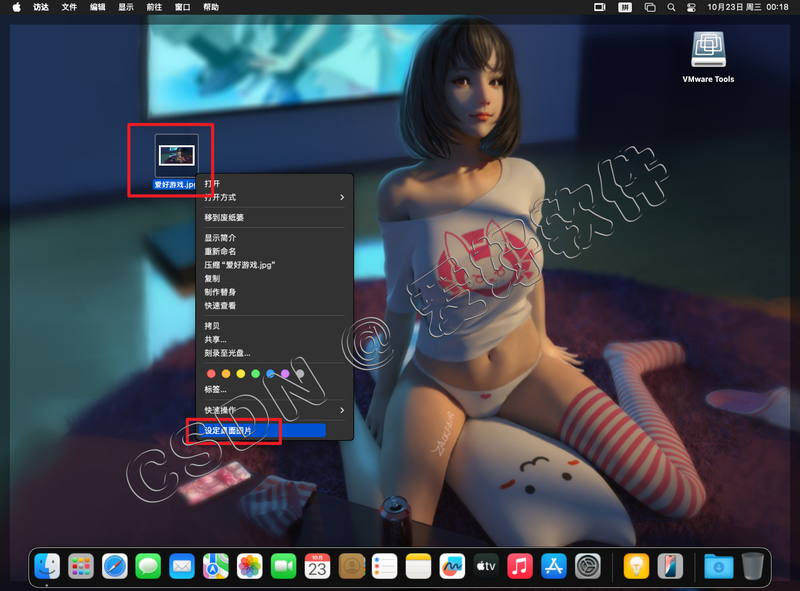
答:实现真机与虚拟机系统内文件夹互通,方便将虚拟机内的文件传入真机。
此步骤必须先安装完成VMware Tools,否则无法执行
1、关闭所有虚拟机系统,然后点击虚拟机软件最顶上【虚拟机】【设置】
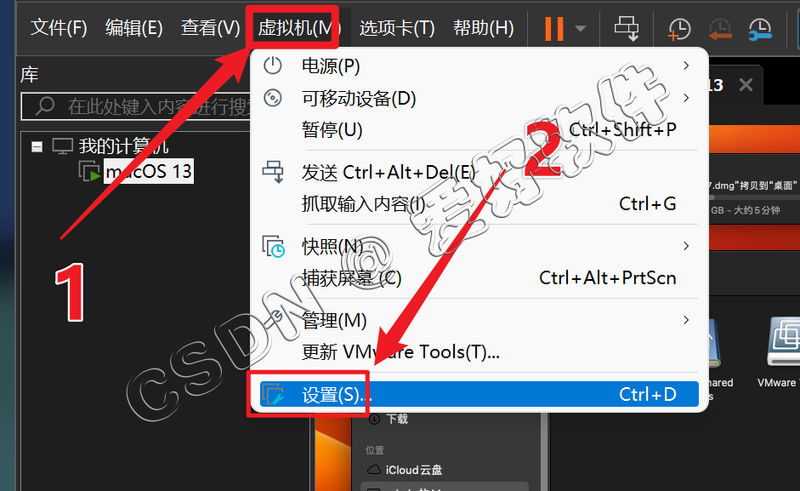
2、点击【选项】【共享文件夹】,选中【总是启用】,点击下面【添加按钮】,点击【下一步】
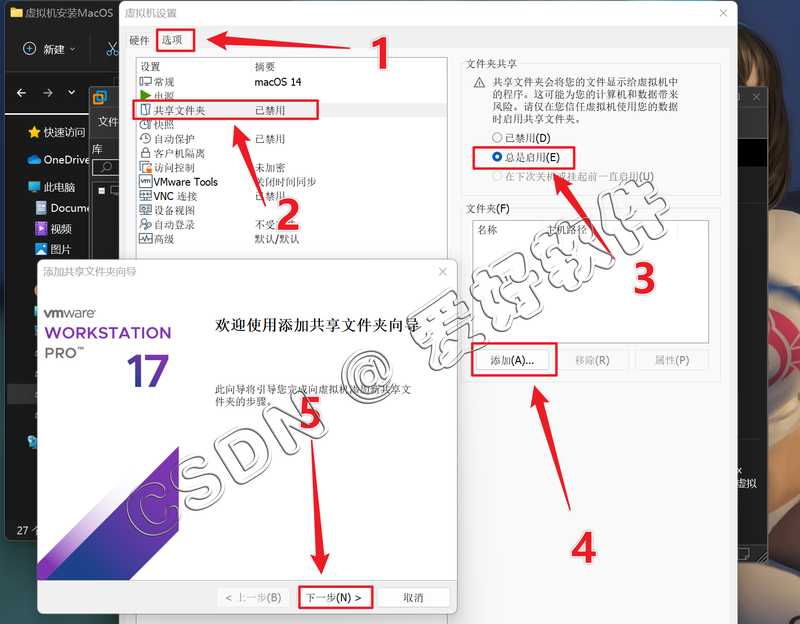
3、点击【浏览】然后选中一个你需要共享的文件夹后,点击【确定】
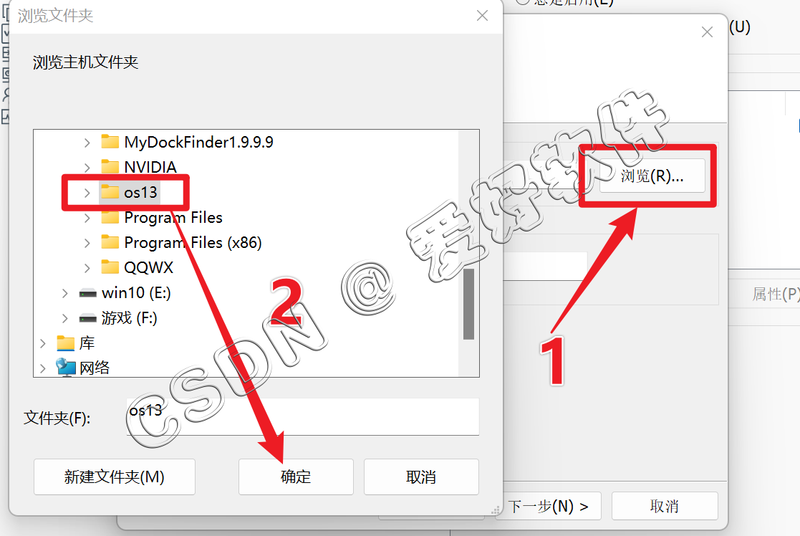
4、点击【下一步】【完成】【确定】
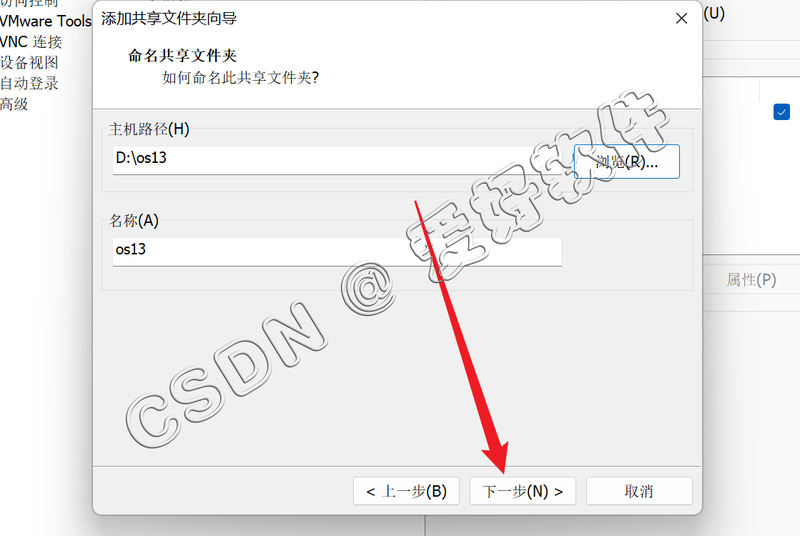
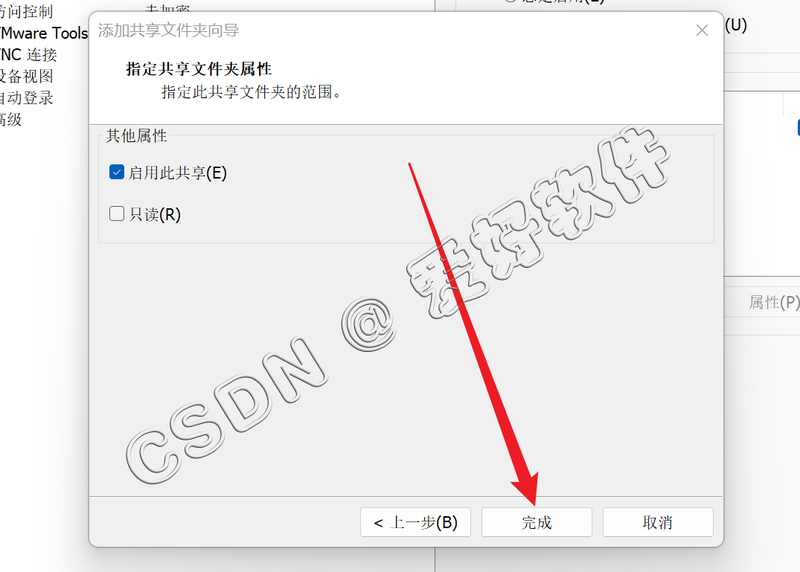
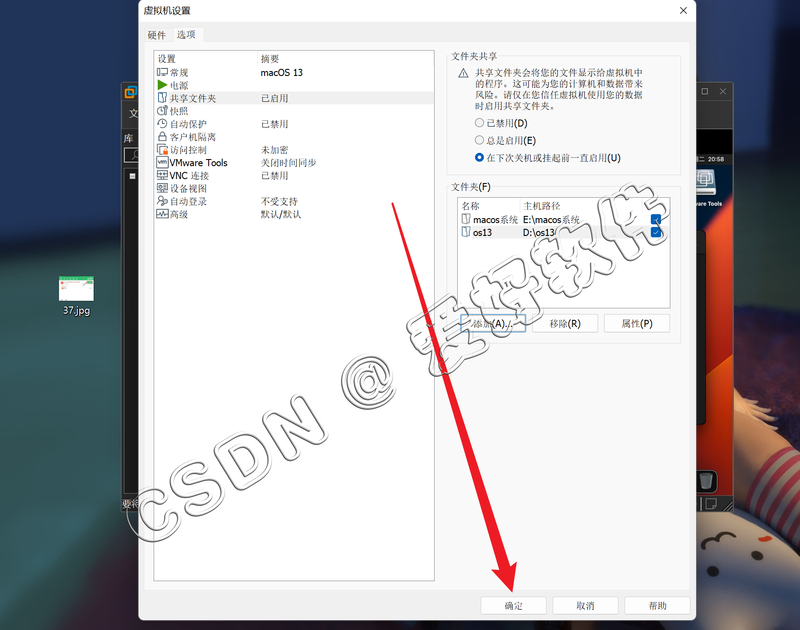
5、【开启虚拟机】
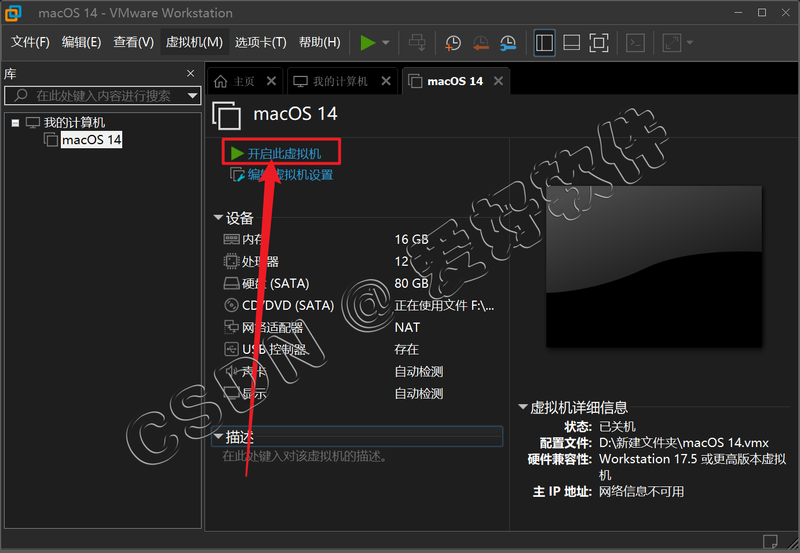
6、进入系统后点击【访达】【设置】
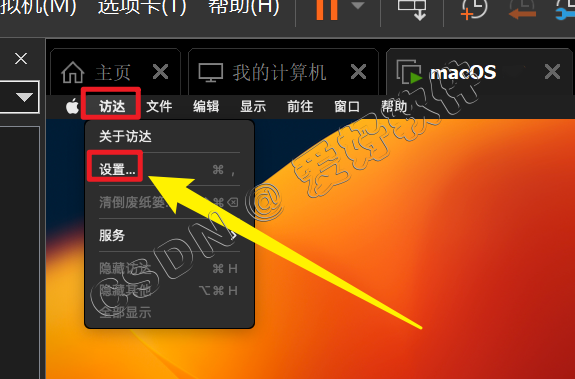
7、剪辑【边框】将下方全部勾选打勾上
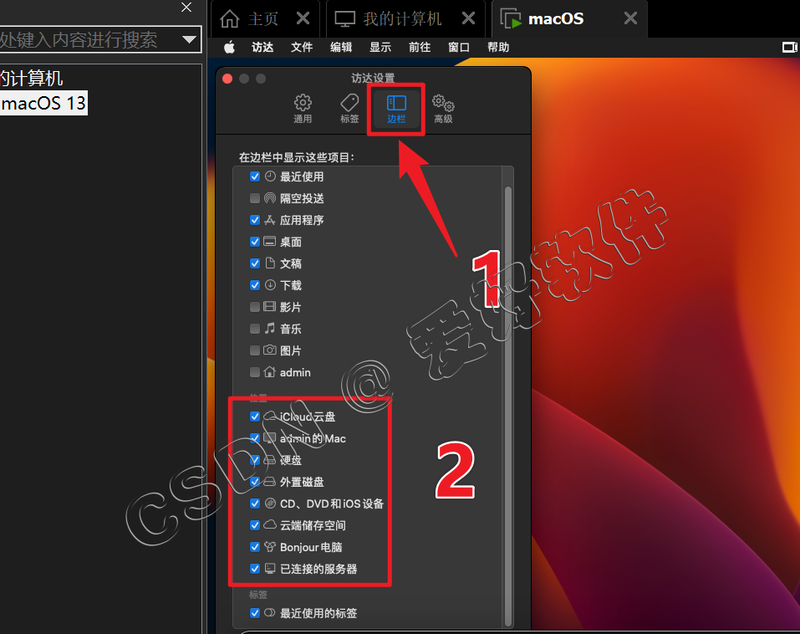
8、点击任务栏【访达】图标,点击【***的Mac(***表示你设置的系统用户名)】,点击【Vmware Shared Folders】随后即可打开共享的文件夹了,可以将虚拟机内文件直接拖入此共享文件夹内实现与真机共享同一个文件夹。
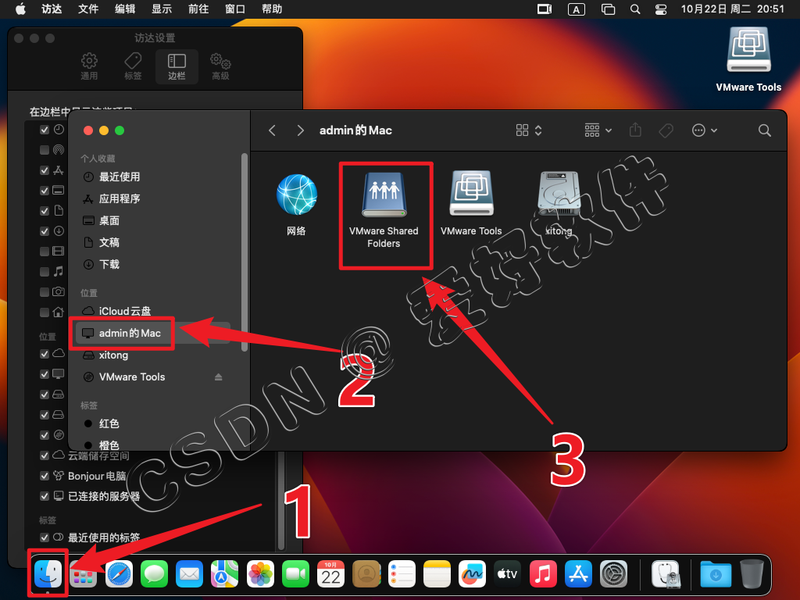
到此虚拟机安装最新版本MacOS结束,如果对你有帮助,麻烦点个不要钱的赞!
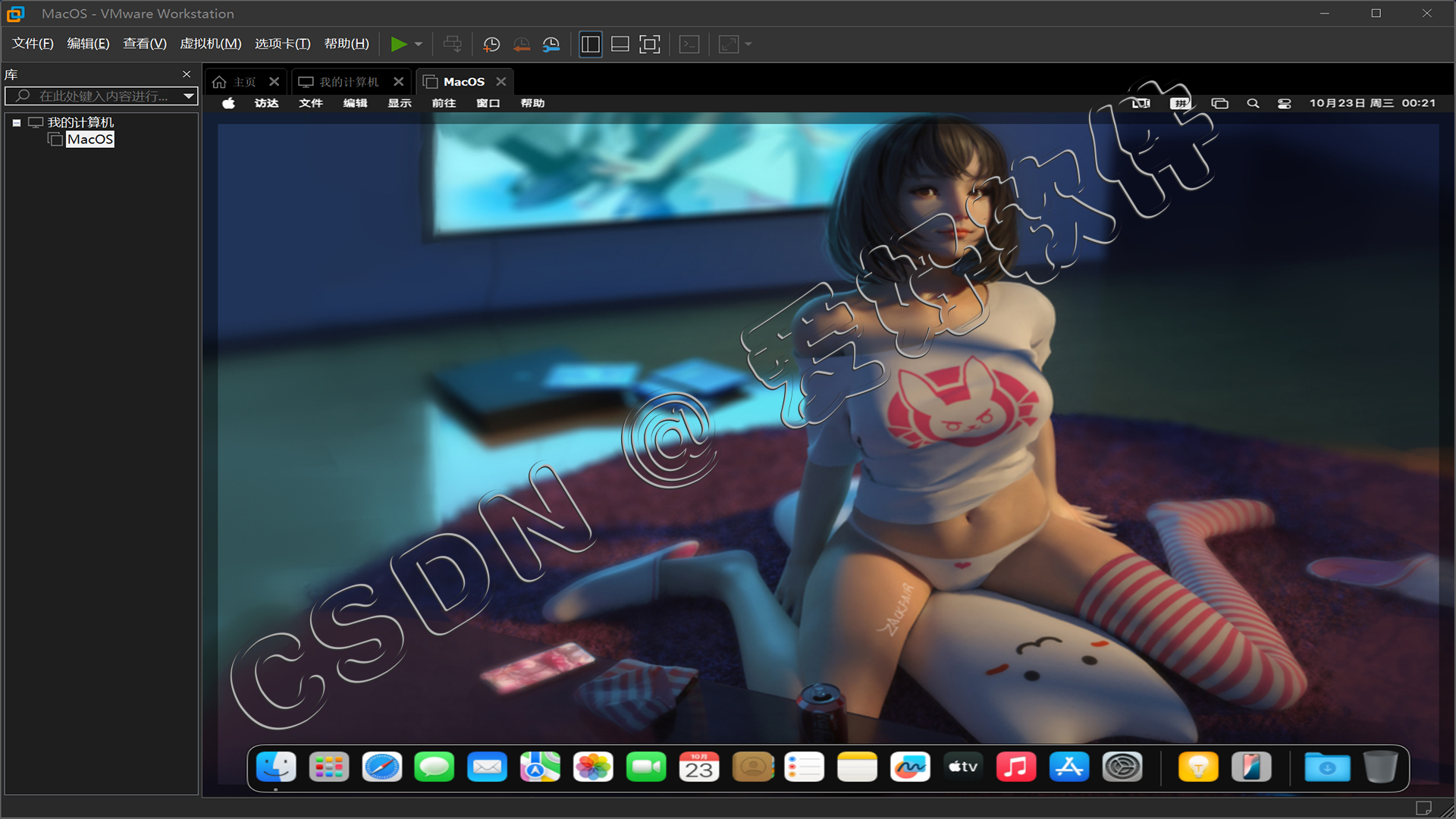
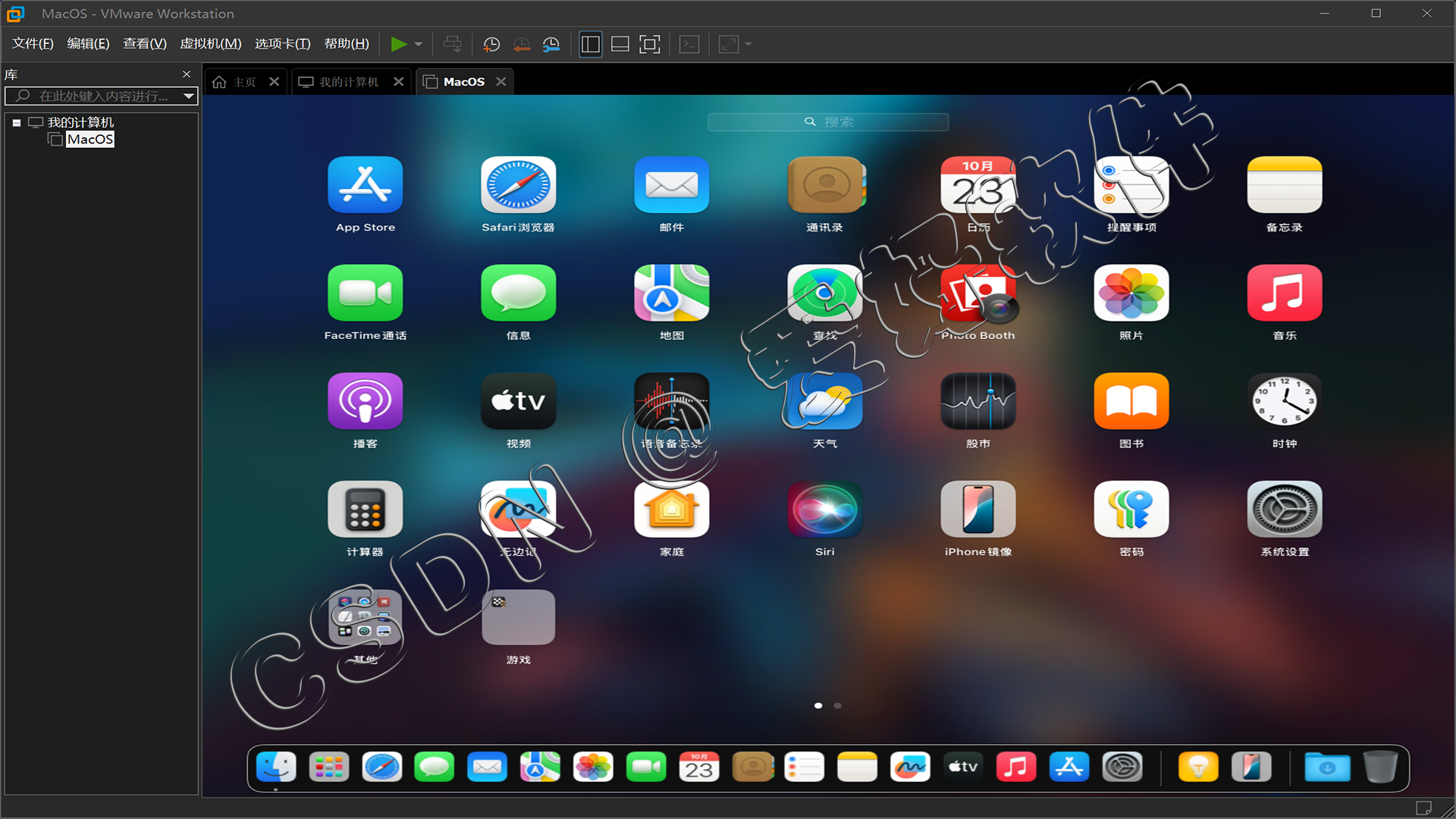
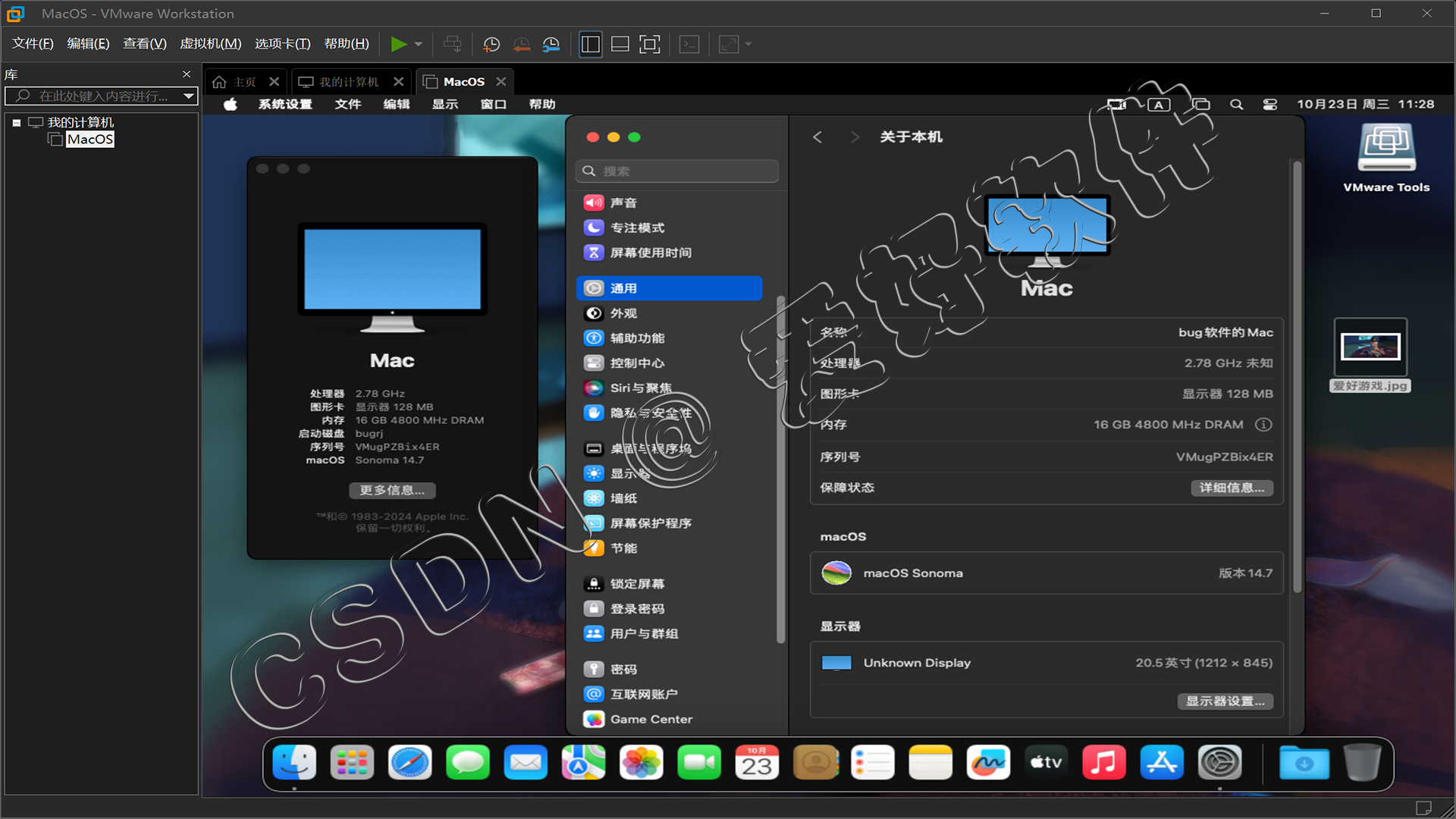
分享给小伙伴一起学习免费安装软件
有问题请在下方留言评论
提示:请勿发布广告垃圾评论,否则封号处理!!