点击可到官网下载地址

旗舰版收费(限 30 天免费试用),社区版免费,这和 Eclipse 有很大区别。
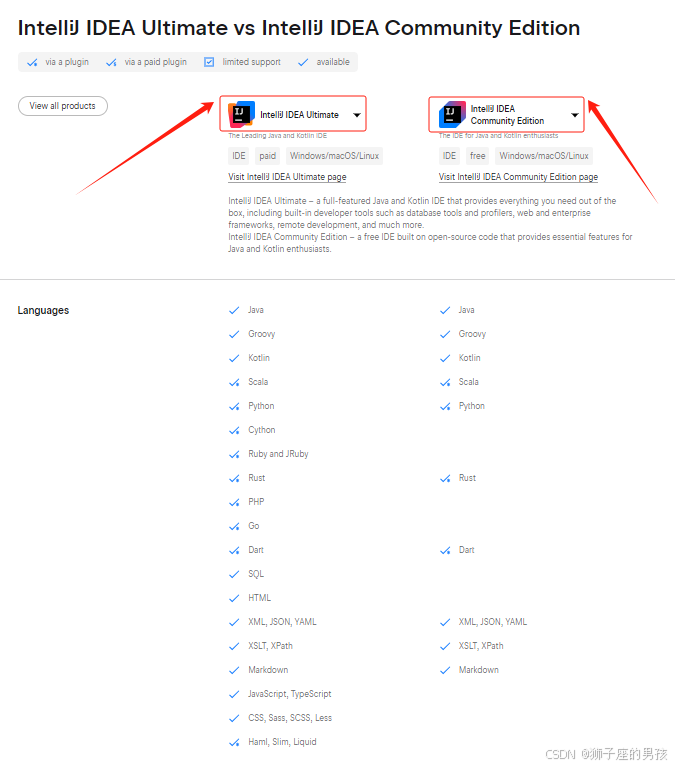
点击可到官网不同版本之间的详细对比
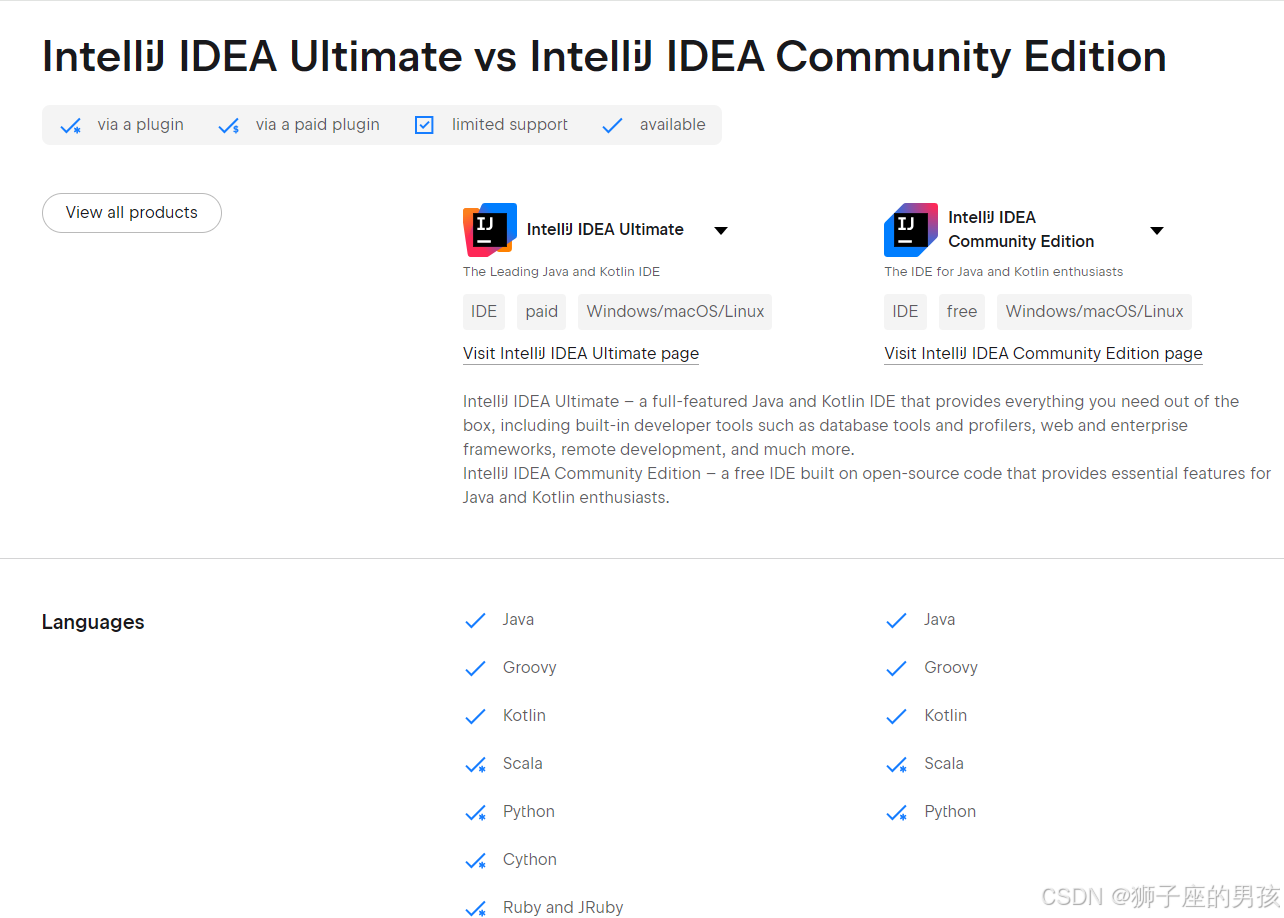
点击可到官网提供的详细使用文档
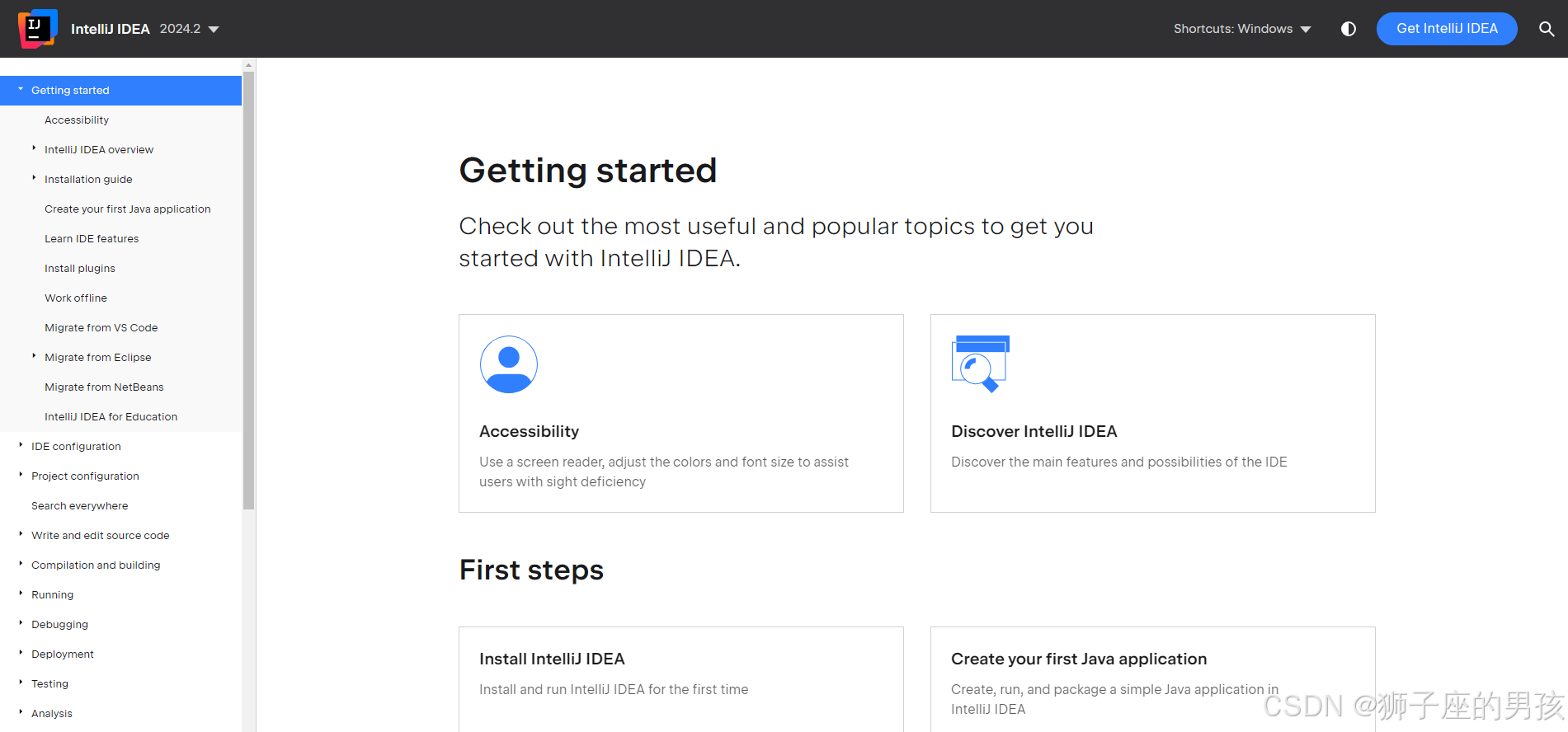

// 安装 IDEA 的过程:

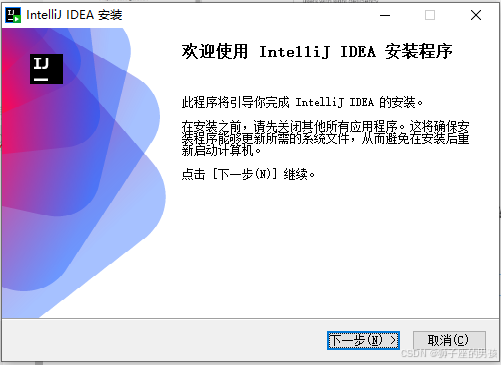
// 若之前没有安装就可以直接忽略该步骤:
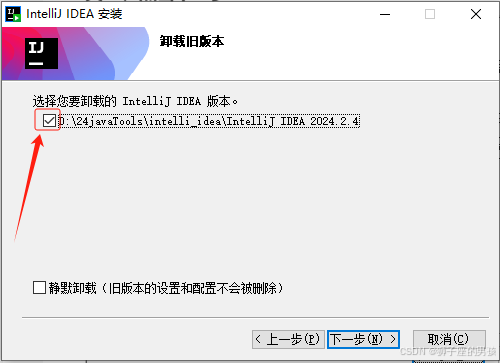
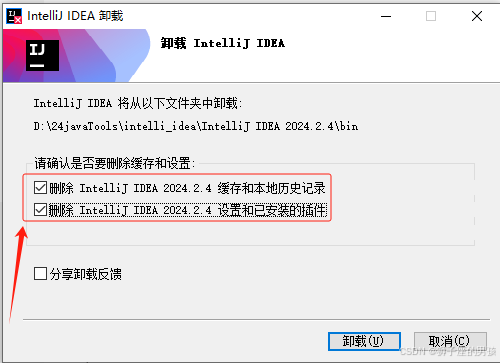
// 若存在卸载之前版本的操作,那么可能需要再重复安装的操作;
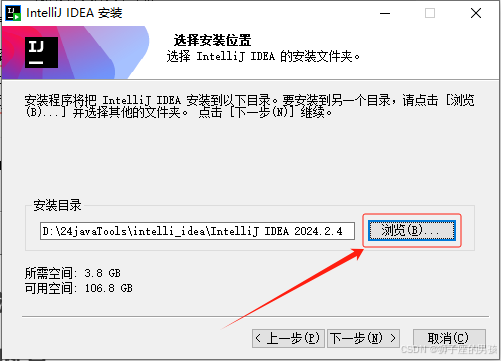
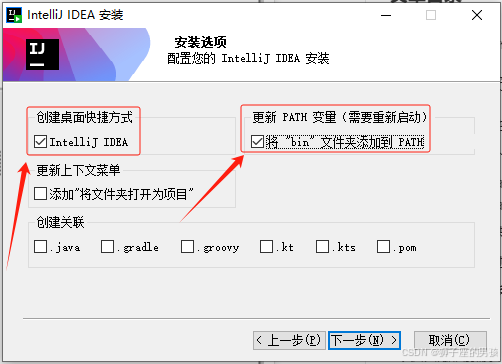

// 安装结束即可;
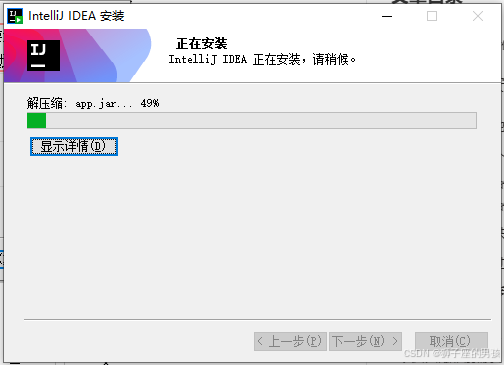
// 注意:需要重新启动电脑后,才能成功安装 IntelliJ IDEA 工具(原因:涉及 PATH 的更新);
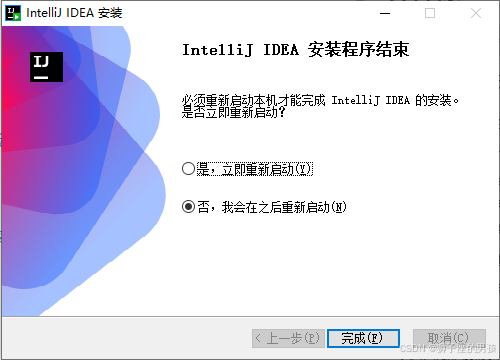
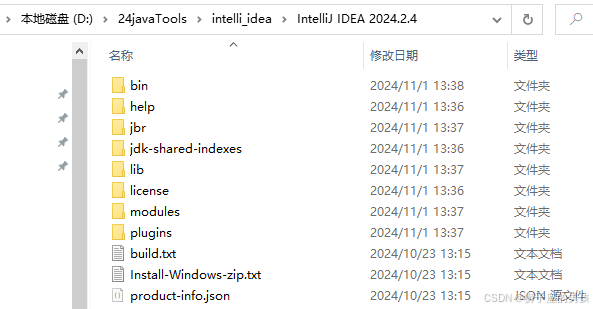
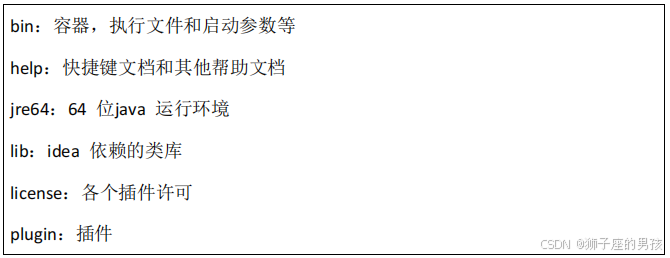
idea.properties :表示 IDEA 的属性配置文件;idea64.exe :表示 64 位 IDEA 启动文件;idea64.exe.vmoptions :表示 64 位 IDEA 的 VM 配置文件;
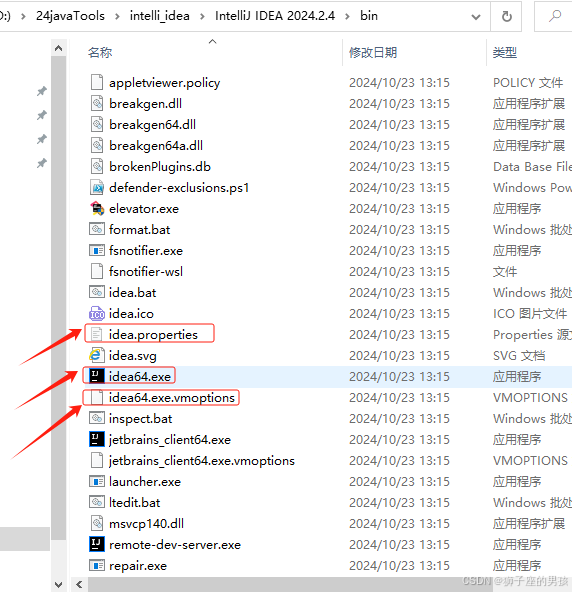
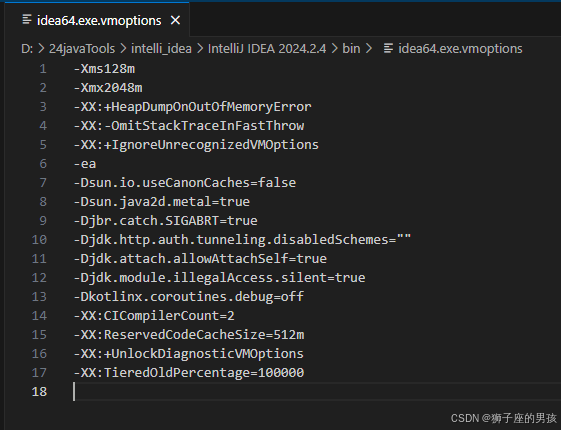
// 可以借鉴如下的调整 VM 配置文件的方式: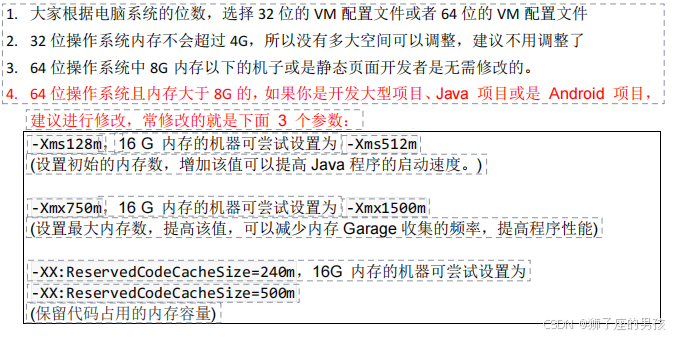
// 之前安装的 idea 版本是 2017.3 现在修改为 2024.2.4 版本,但是在 C 盘下的配置信息依旧是 2017.3 版本;

config 目录是 IntelliJ IDEA 个性化化配置目录,或者说是整个 IDEA 设置目录。此目录可看成是最重要的目录,没有之一,注意:安装新版本的 IntelliJ IDEA 会自动扫描硬盘上的旧配置目录,指的就是该目录。这个目录主要记录了:IDEA 主要配置功能、自定义的代码模板、自定义的文件模板、自定义的快捷键、Project 的 tasks 记录等等个性化的设置。 比如:

关于激活的问题,可以私聊博主来探讨;
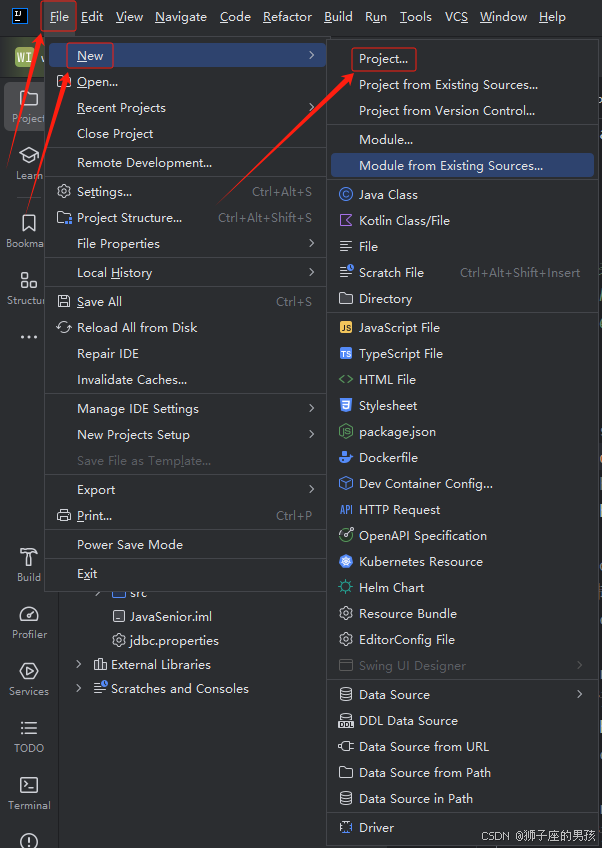
// 如下操作是打开或创建新项目的操作:
// New -> Project 表示:创建新的 java 工程项目;
// Open 表示:打开一个已有工程(比如:可以打开 Eclipse 项目);
// New -> Project from Existing Sources 表示:从当地文件资源中可以直接加载项目;
// New -> Project from Version Control 表示:可以通过服务器上的项目地址 check out Github
上面项目或其他 Git 托管服务器上的项目;
// New -> Module 表示:创建项目工程新的模块;
// New -> Module from Existing Sources 表示:导入项目工程新的模块;
// 明确概念:IntelliJ IDEA 没有类似 Eclipse 的工作空间的概念(Workspaces),最大单元就是Project。这里可以把 Project 理解为 Eclipse 中的 Workspace。
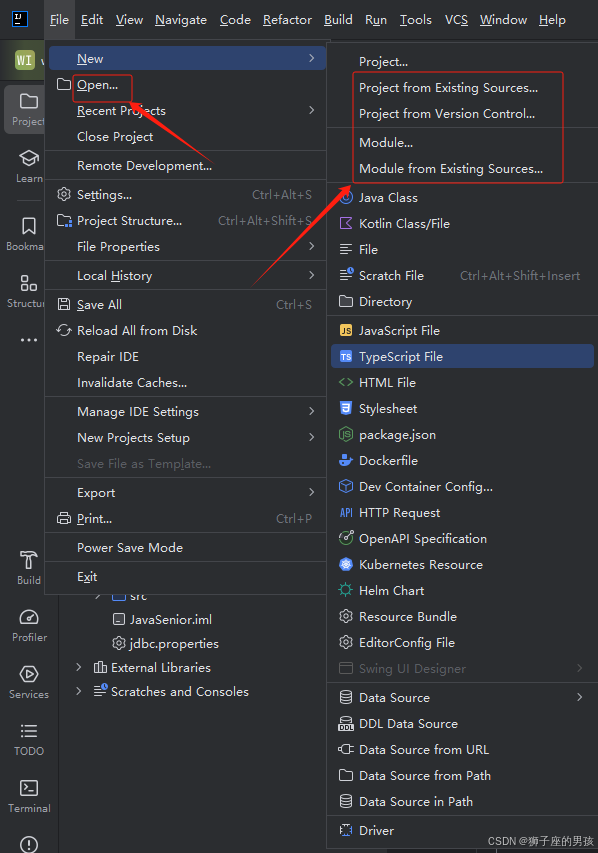
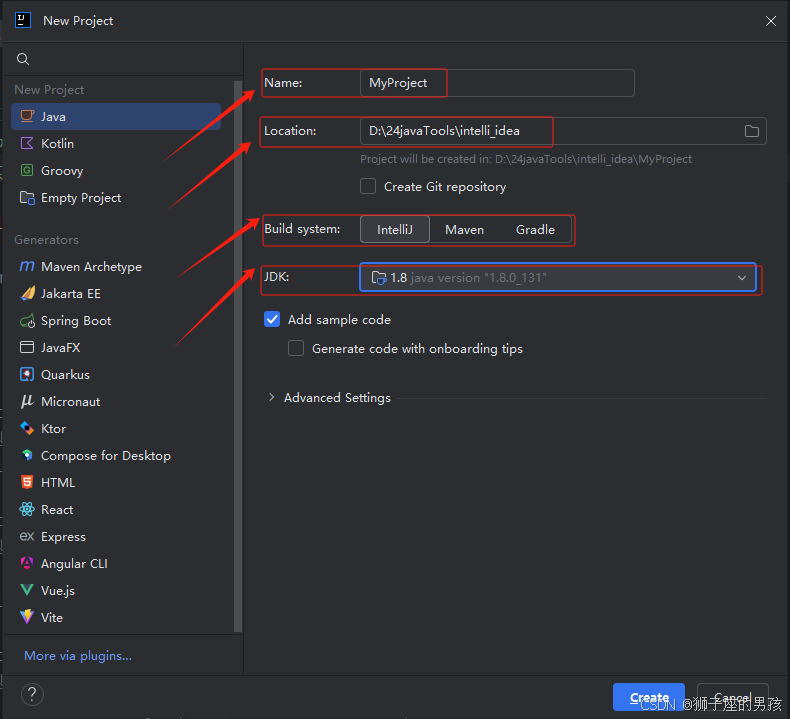

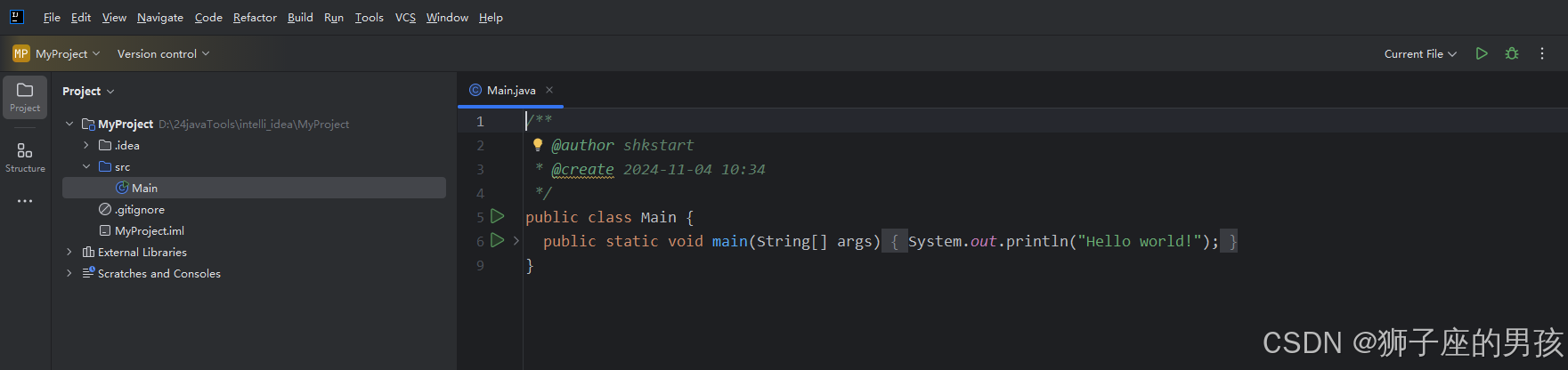
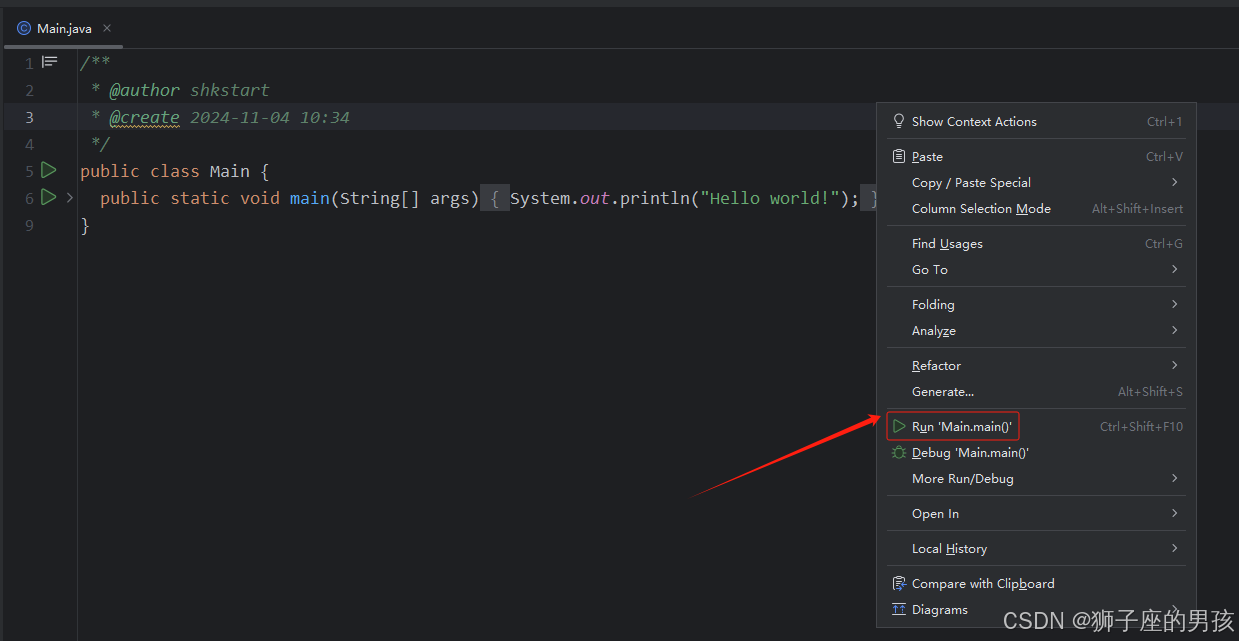
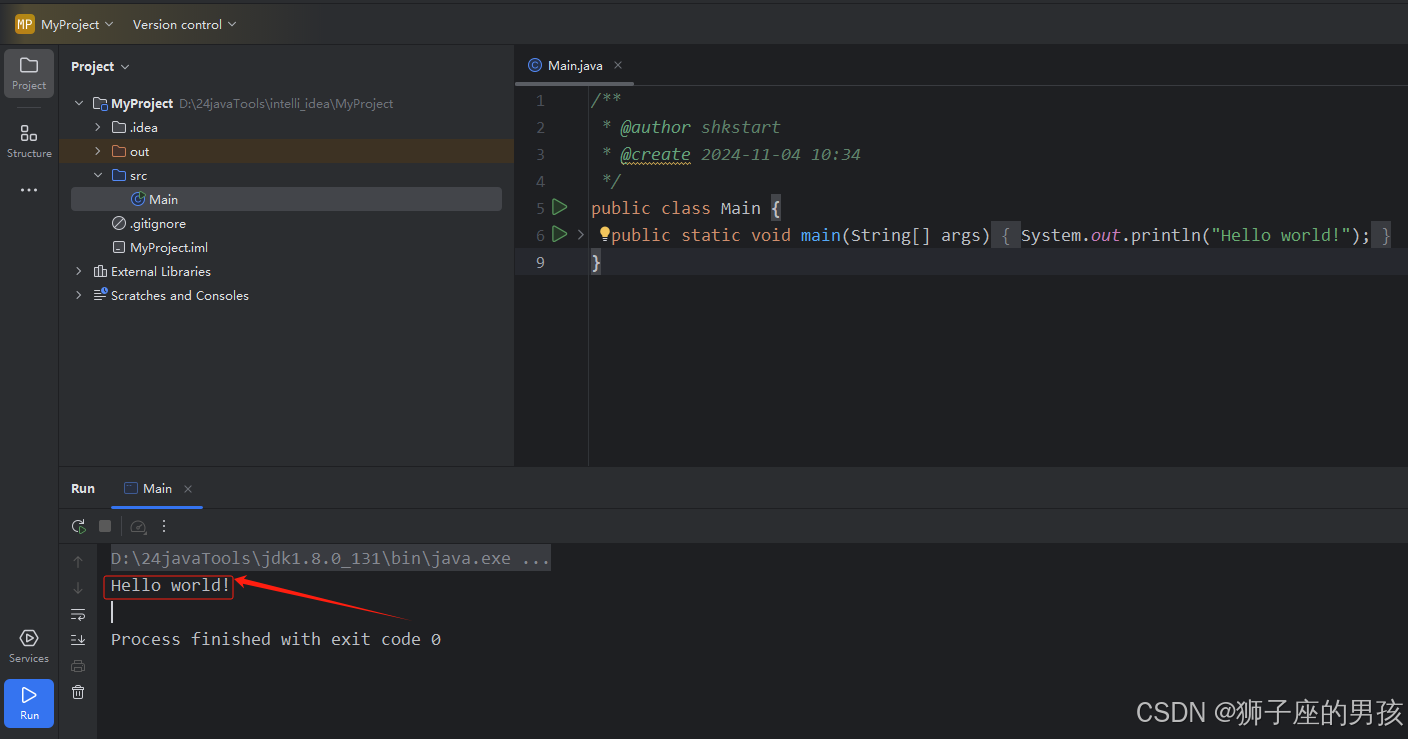
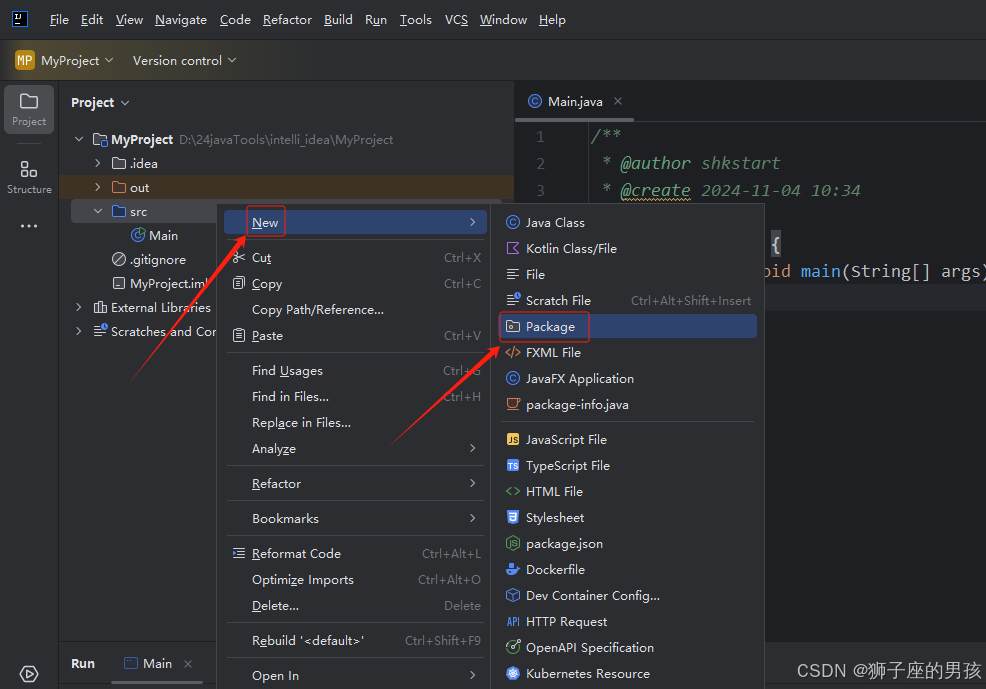
// 输入包名后(即:com.app.views),点击回车就能生成新的包;
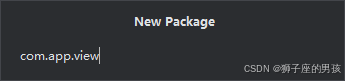
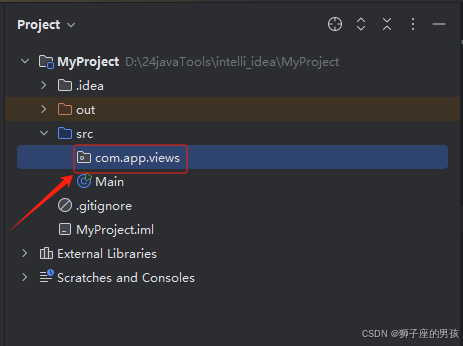

// 输入类名后(即:viewsTest),点击回车就能生成新的类;
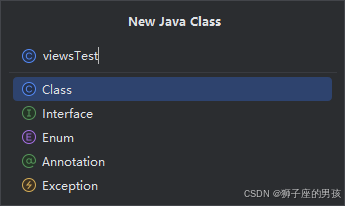
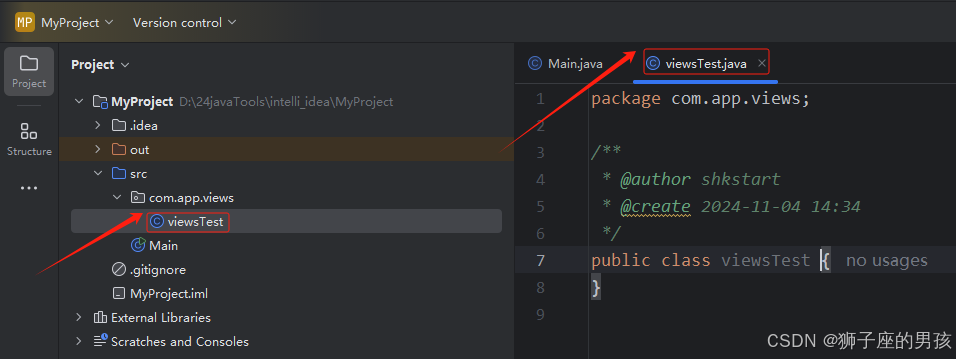

// Name 表示:项目名称;
// SDK 表示:JDK 配置;
// Language level 表示:编译级别;
// Compiler output 表示:class 输出路径配置;

// 找到设置属性:File -> Settings
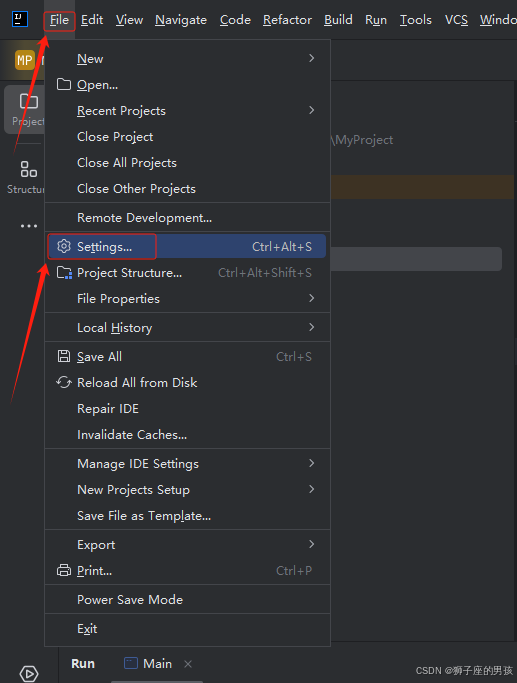
// 打开设置页面的目录结构:
// Appearance & Behavior 表示:外观和行为;
// Keymap 表示:快捷键;
// Editor 表示:编辑器;
// Plugins 表示:插件;
// Version Control 表示:版本控制;
// Build,Execution,Deployment 表示:构建,执行,部署;
// Languages & Frameworks 表示:语言和框架;
// Tools 表示:工具集;
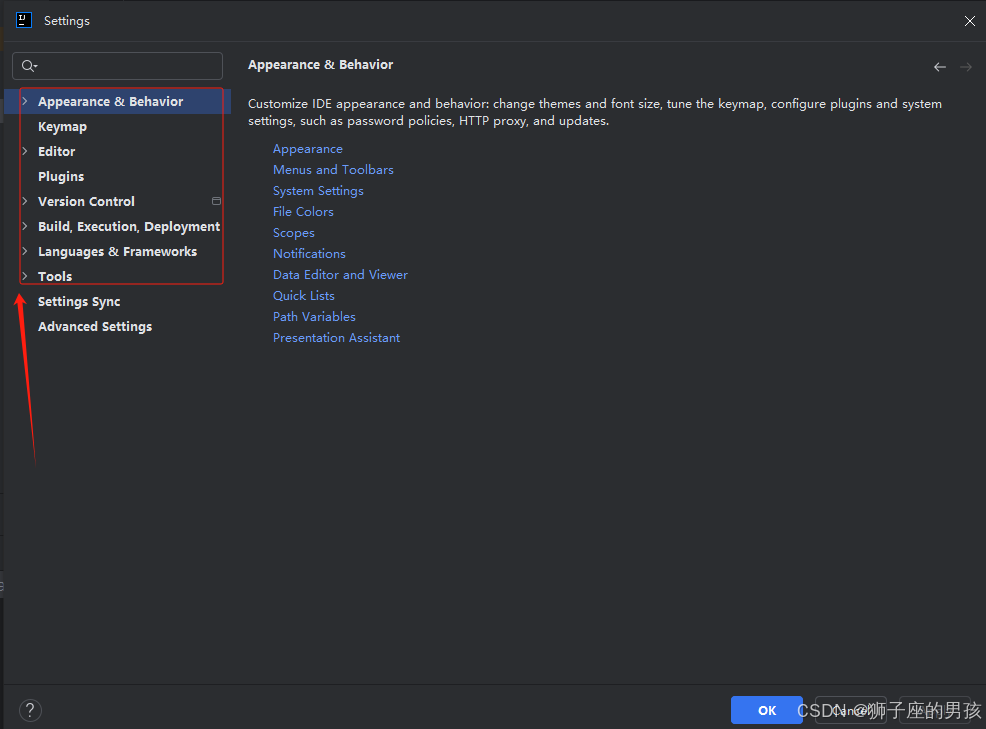
// 设置的第一种方案:通过 View -> Appearance -> 直接 Show Main Menu in Separate Toolbar;
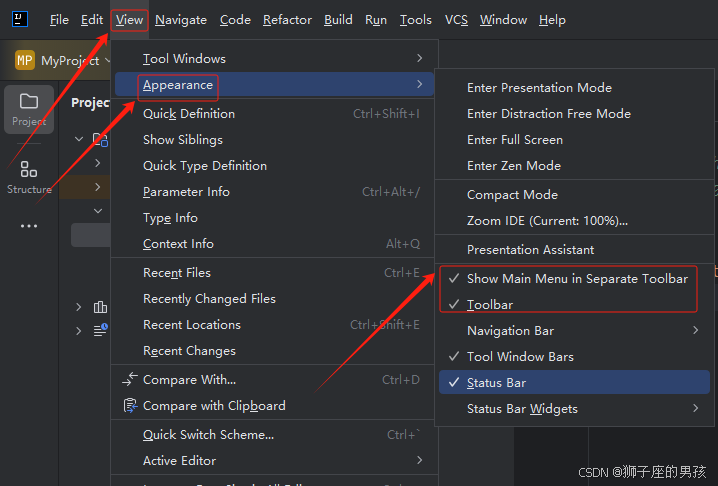
// 设置的第二种方案:通过 Appearance & Behavior -> Appearance -> 勾选 Show Main Menu in Separate Toolbar;

// 成功设置后的 idea 工程界面展示:
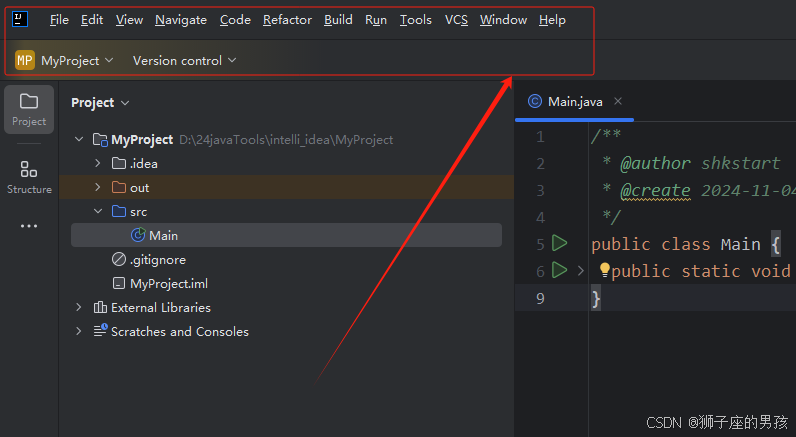
// 可以根据自己的喜好进行选择主题 Theme 属性的值;
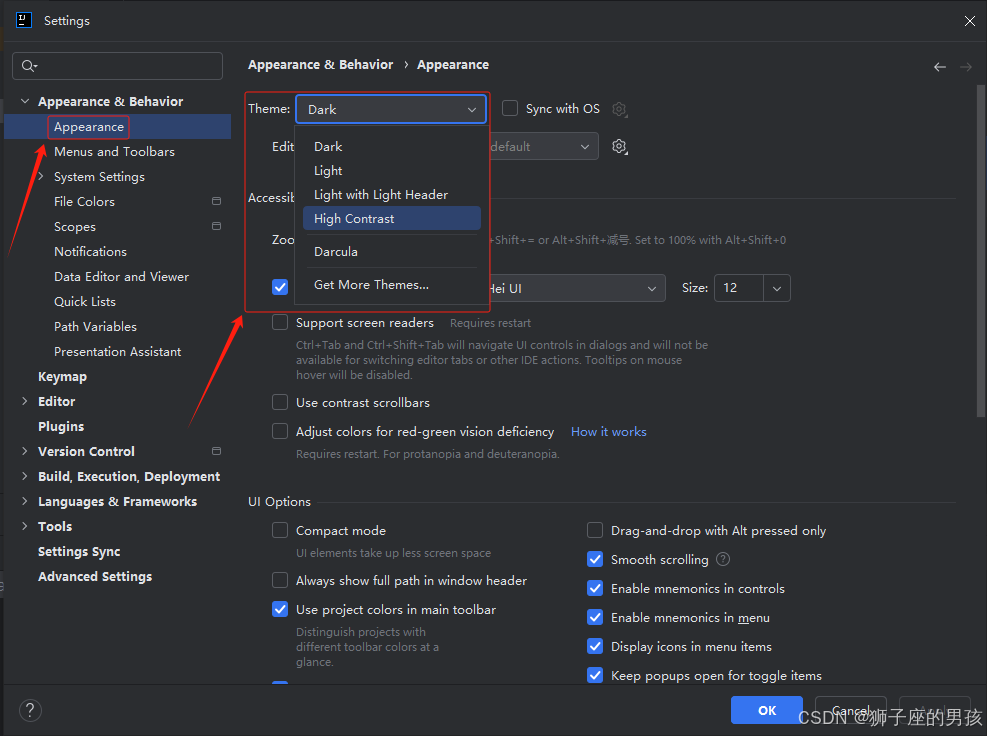
// 可以在 Theme 属性中的 Get More Themes 值来获取并使用更多的主题:
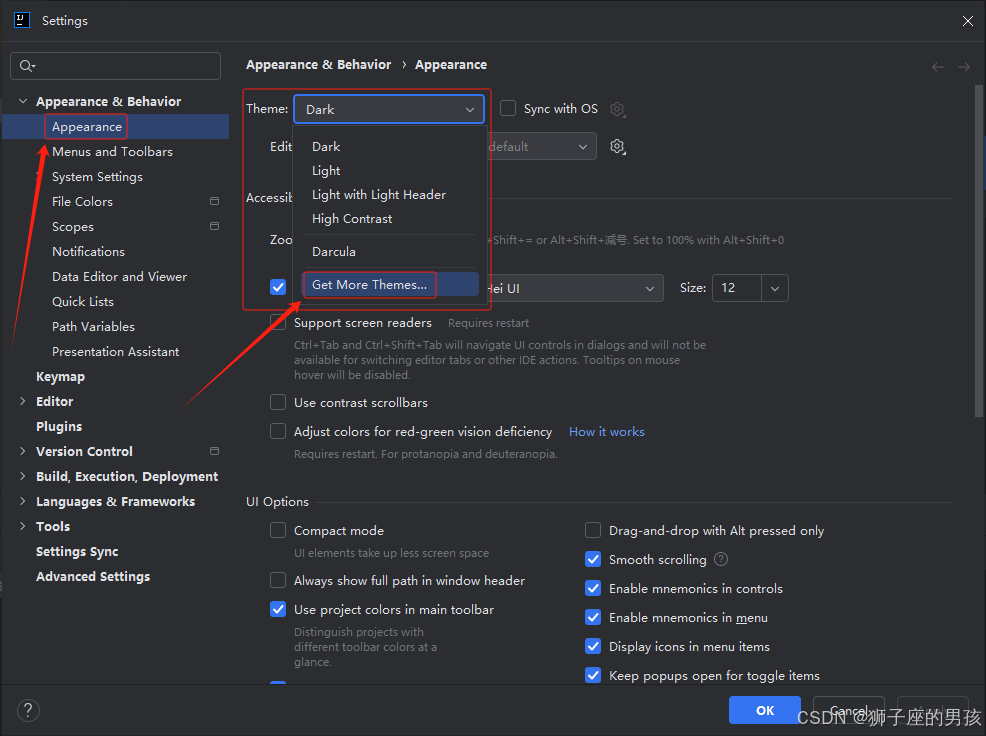
// 点击 Install 后,再使用想要的 Theme 即可(注意:也可能需要重启 IntelliJ IDEA 后该主题值才能生效);
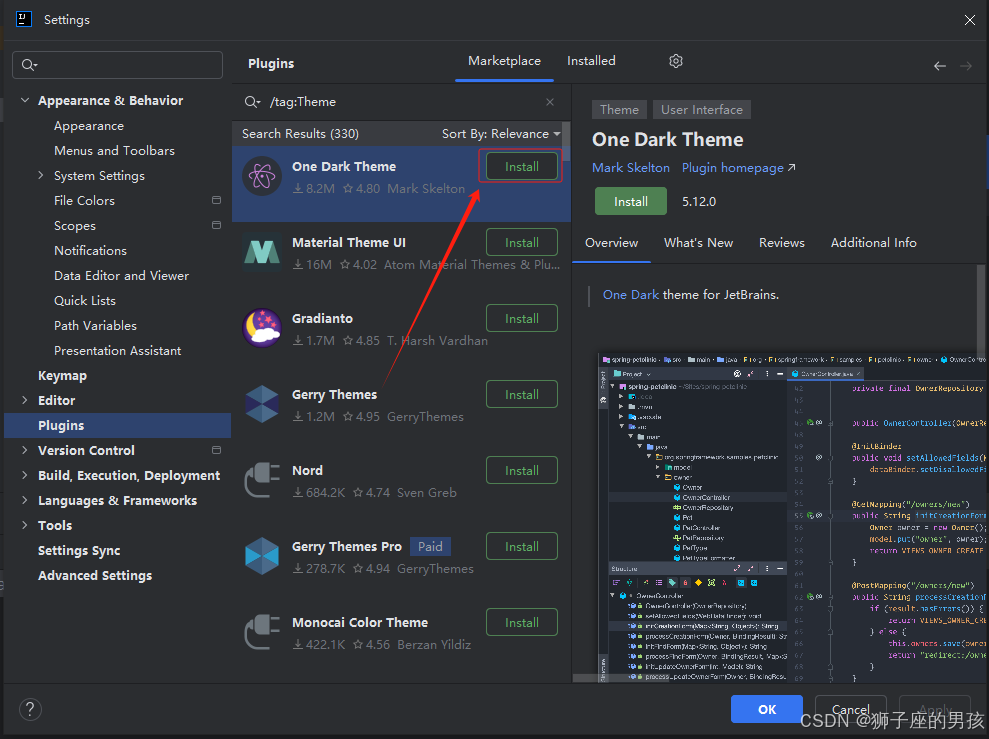
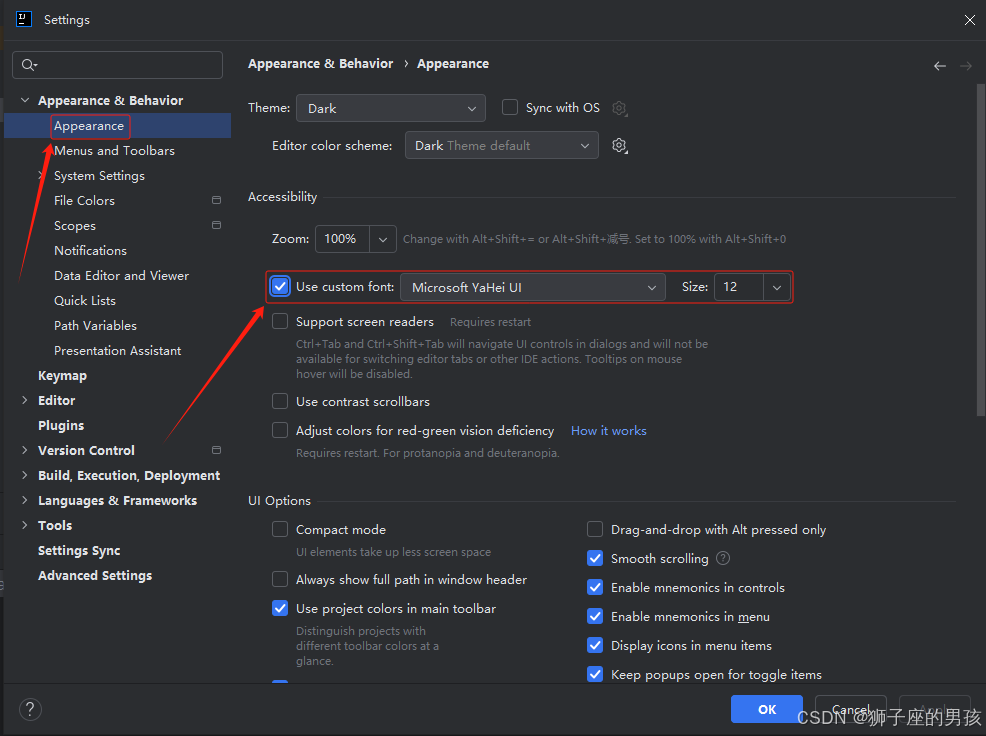
// IDEA 默认提供了几个编辑区主题,可以通过如下的方式进行选择;
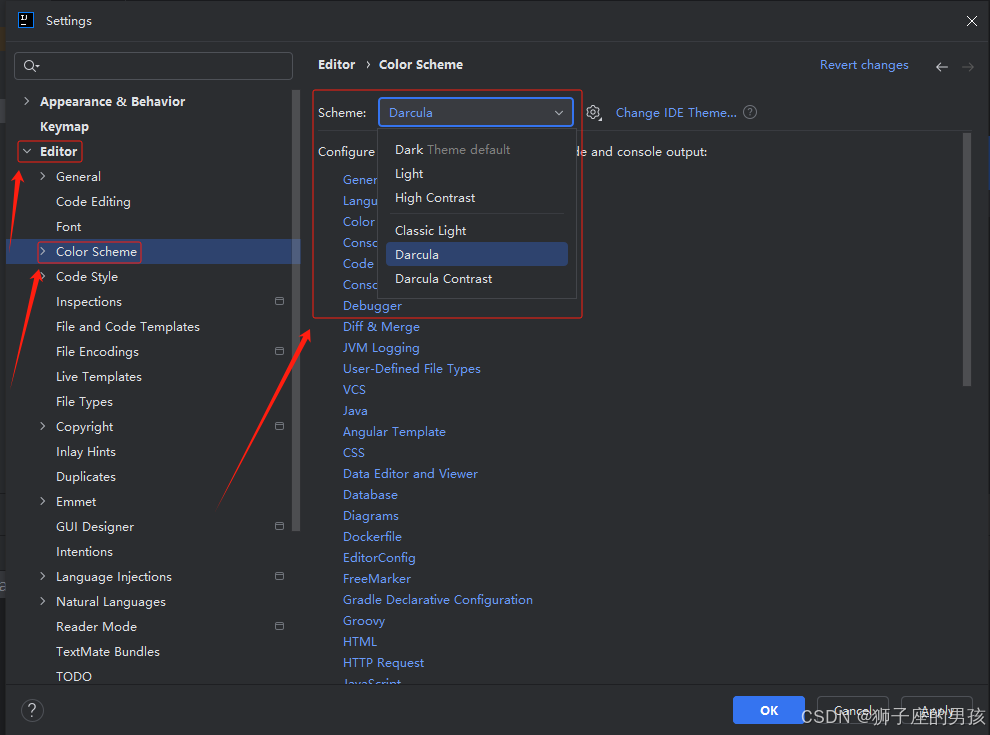
// 在搜索框内输入 /tag:Theme 值,可以看到其它 Theme 的插件信息;
// 点击 install 后,在联网环境下搜索如下的插件-安装-重启 IDEA 即可;
// 如果对安装的主题插件不满意,还可以找到此插件,进行卸载 – 重启 IDEA 即可;
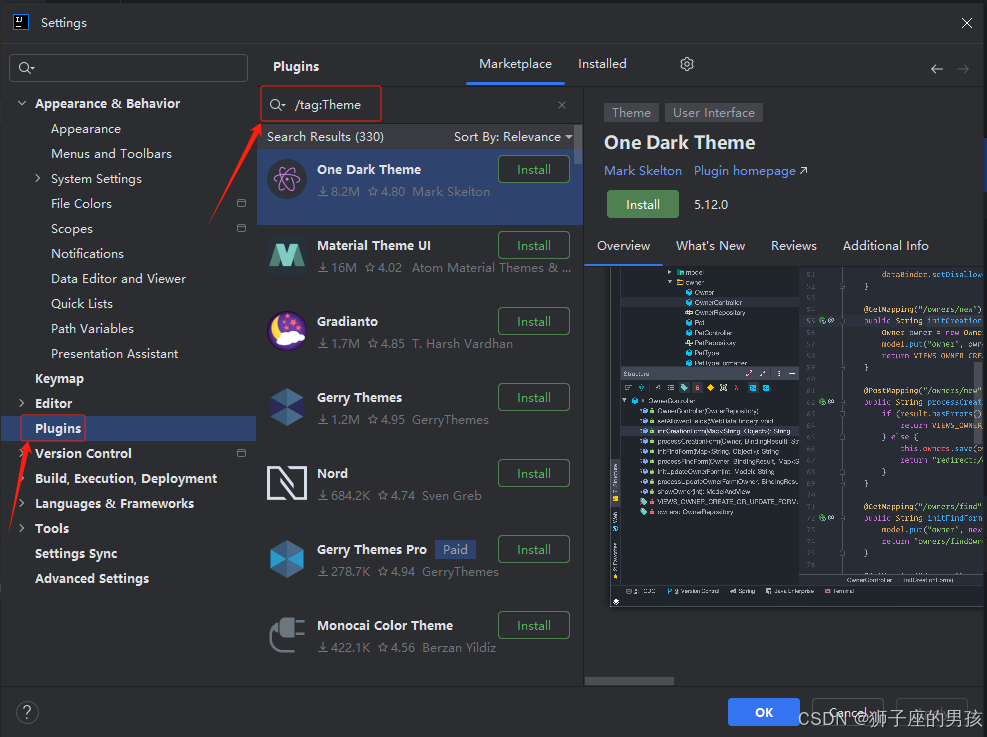
// 若选择 Active editors 表示:增加 Ctrl + 鼠标滚轮快捷键,来控制代码字体大小显示;
// 若选择 All editors 表示:增加 Ctrl + 鼠标滚轮快捷键,来控制代码字体大小及终端输出信息字体大小的显示;
// 注意:切换 Active editors 和 All editors 属性值后,记得通过 Apply 或 OK 来保存;
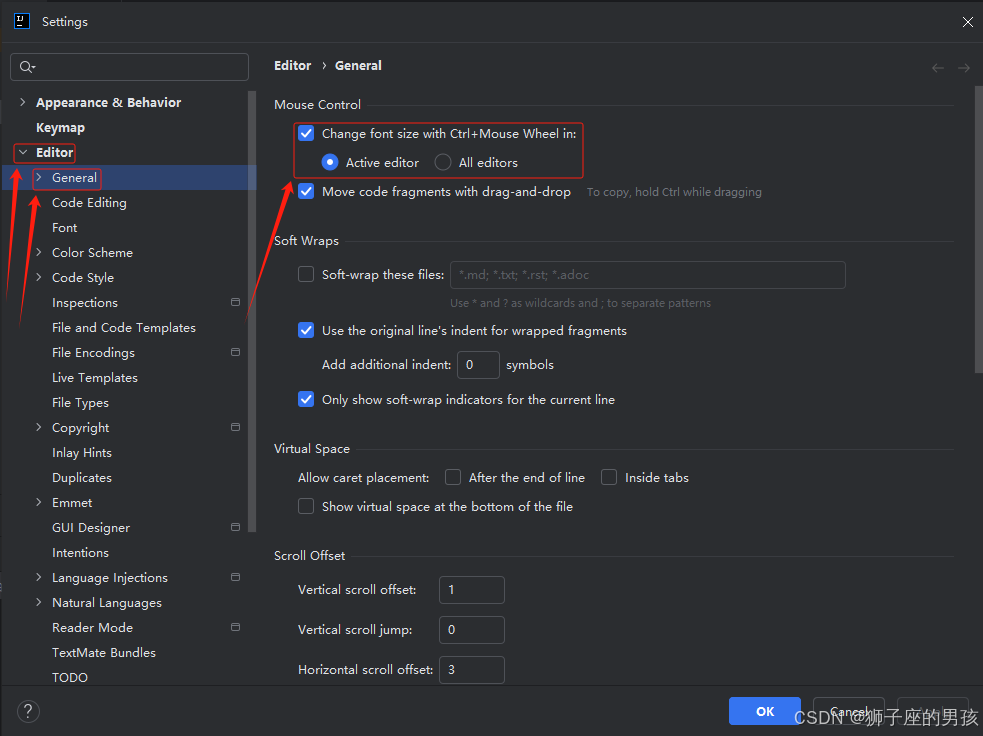
// 属性 Quick Documentation 表示:鼠标悬浮时是否显示相关文档;
// 属性 Editor Tooltips 表示:悬浮提示延迟时间,500 milliseconds 表示 500 毫秒;

// Add unambiguous imports on the fly:自动导入不明确的结构;
// Optimize imports on the fly:自动帮我们优化导入的包;
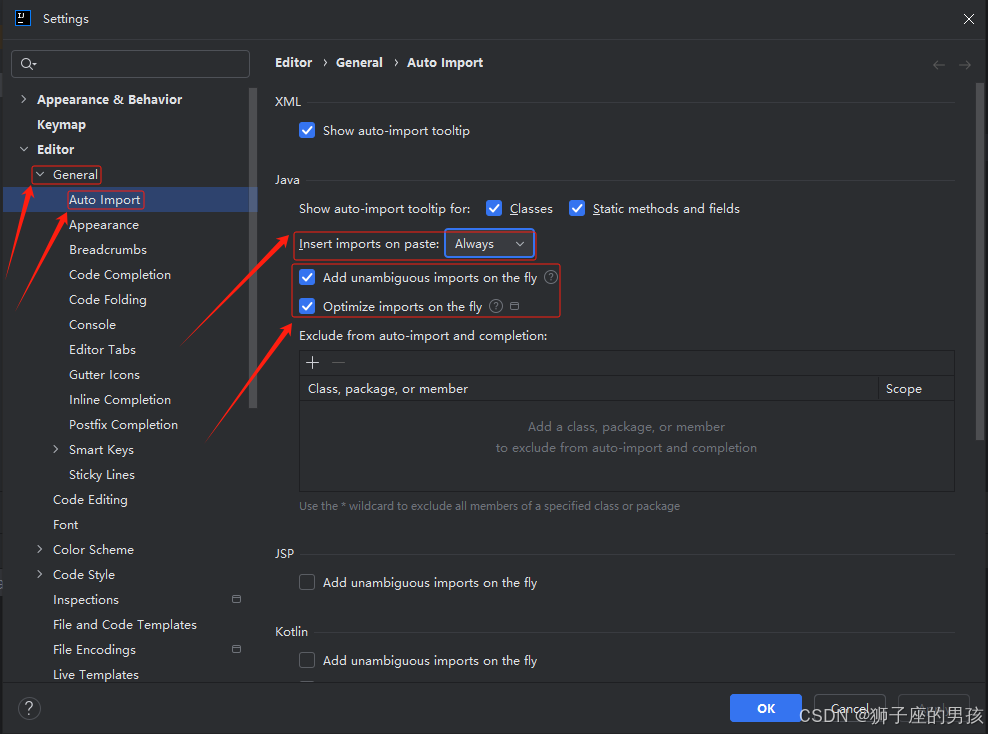
// 勾选 Show line numbers 表示:显示代码行数(建议勾选上);
// 勾选 Show method separators: 显示方法分隔线(建议勾选上,这有助于我们区分开方法);
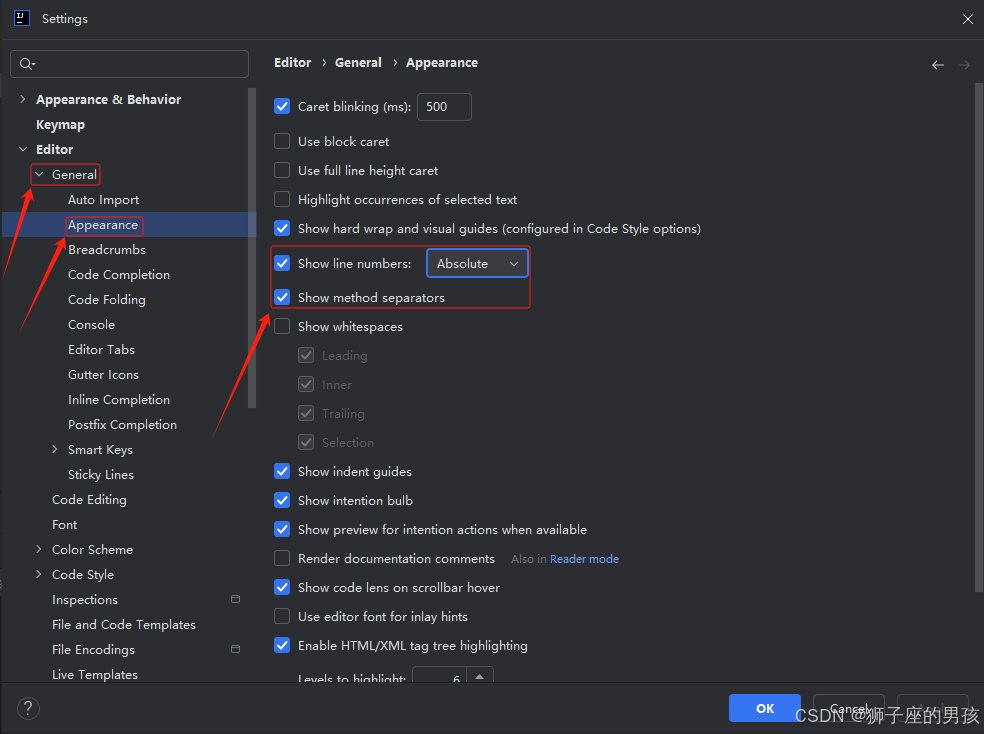
// IntelliJ IDEA 的代码提示和补充功能有一个特性:区分大小写。如下图标注所示,默认就是 First letter 区分大小写的;
// 区分大小写的情况是这样的:比如我们在 Java 代码文件中输入 stringBuffer,IntelliJ IDEA 默认是不会帮我们提示或是代码补充的,但是如果我们输入StringBuffer 就可以进行代码提示和补充。
// 如果想不区分大小写的话,可以勾选 Match case 属性并选中 All letters 或着直接不勾选 Match case;
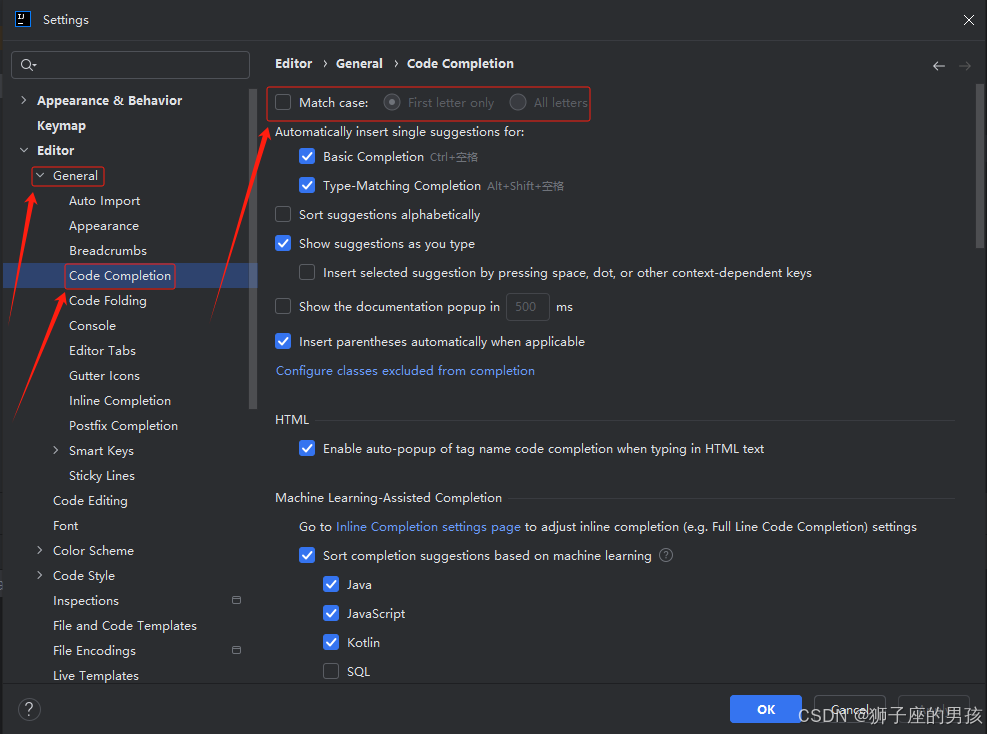
// 如下图标注所示,在打开很多文件的时候,IntelliJ IDEA 默认是把所有打开的文件名 Tab 单行显示的。但据大佬经验是使用多行,多行效率比单行高,因为单行会隐藏超过界面部分 Tab,这样找文件不方便;
// Show tabs in 属性值,选择 Multiple rows;
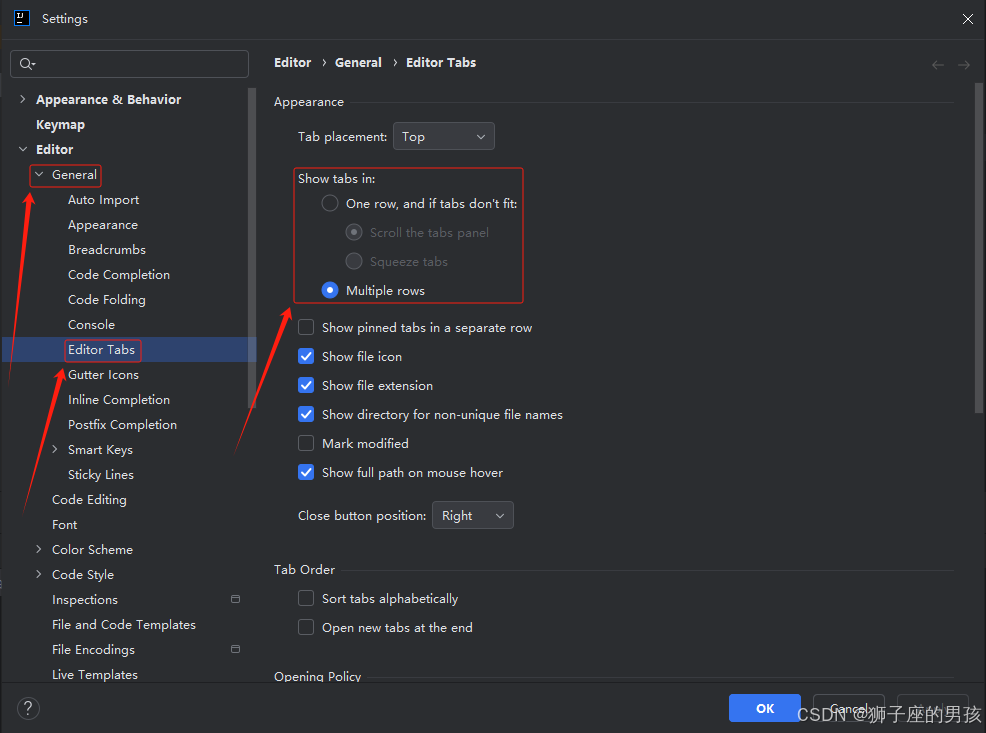
// Font 表示:字体类型默认为 Consolas;
// Size 表示:字体大小为 18.0;
// Line height 表示:字体行间距为 1.2;
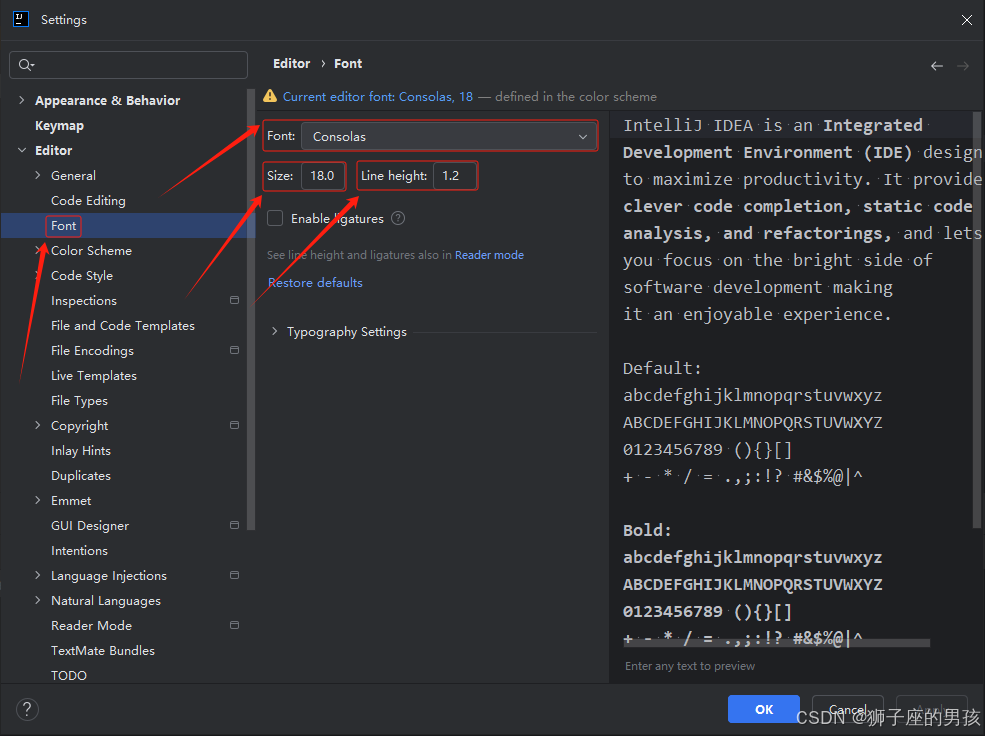
// 如果当前主题不希望使用默认字体、字体大小、字体行间距,还可以单独设置;
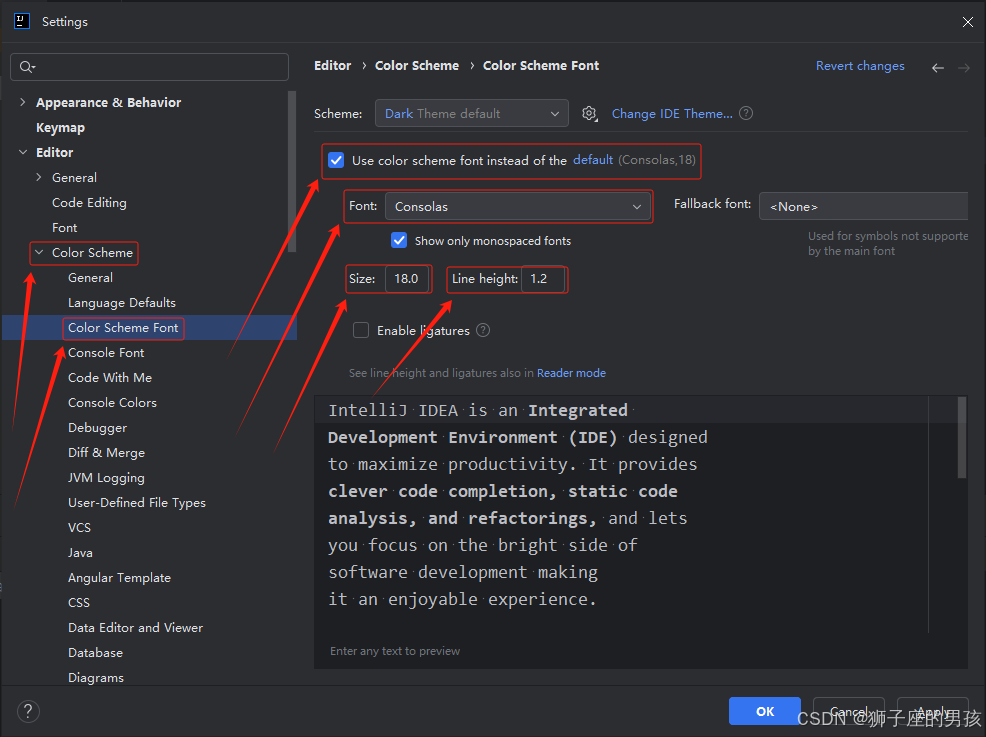
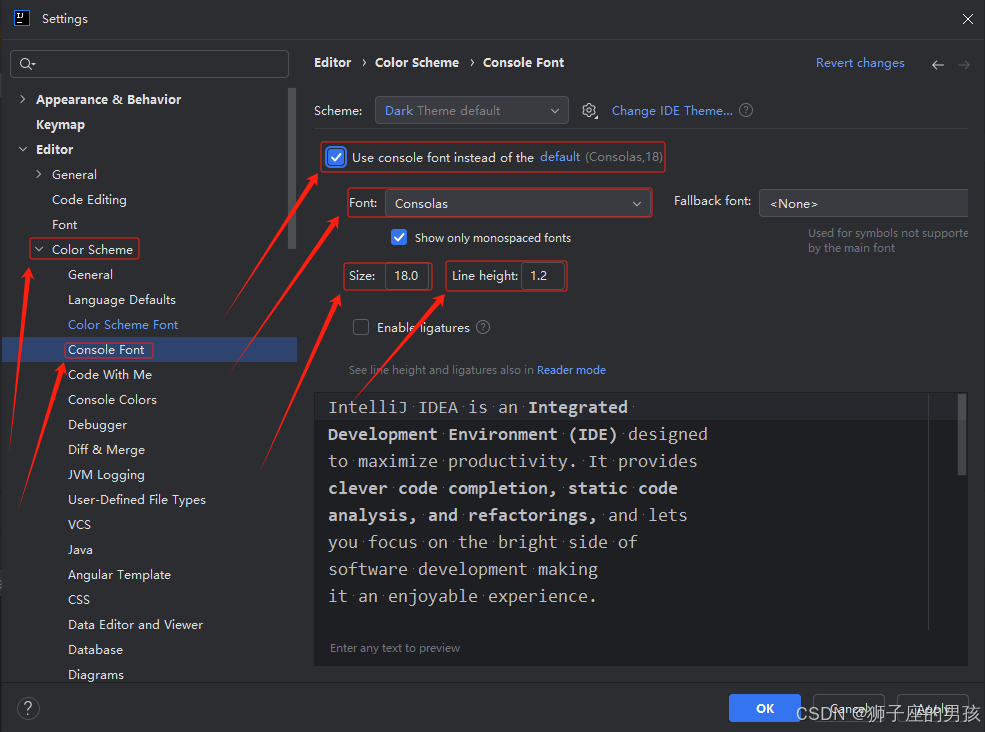
// Doc comment -> Text 表示:修改文档注释的字体颜色(如:7DA892);
// Block comment 表示:修改多行注释的字体颜色(如:88D0BE);
// Line comment 表示:修改单行注释的字体颜色(如:518C70);
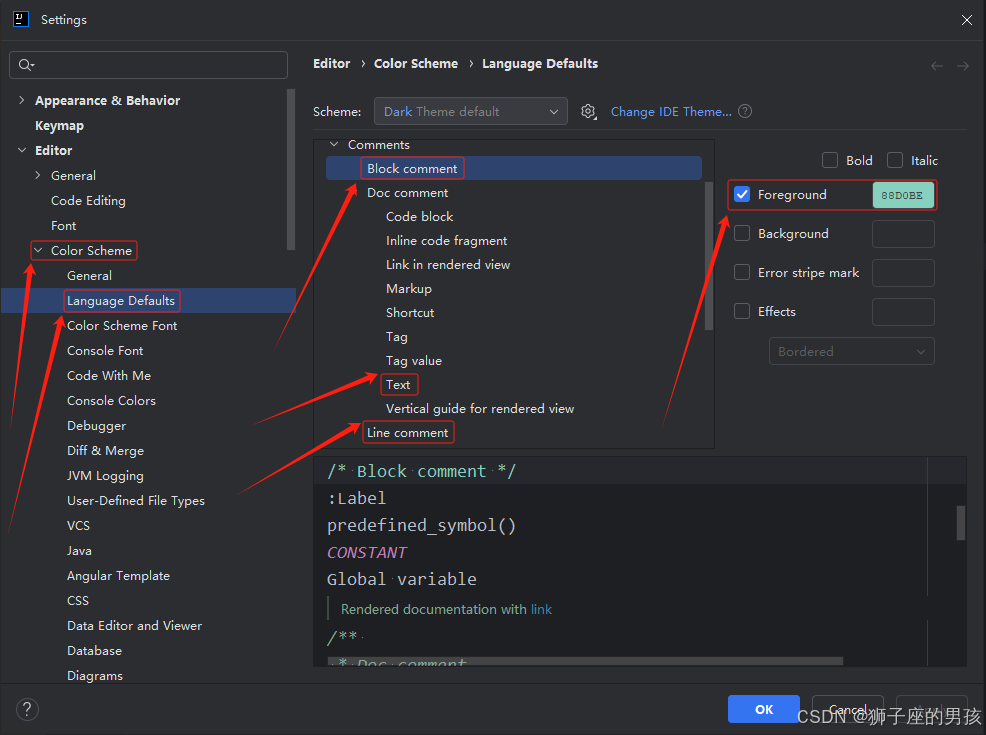
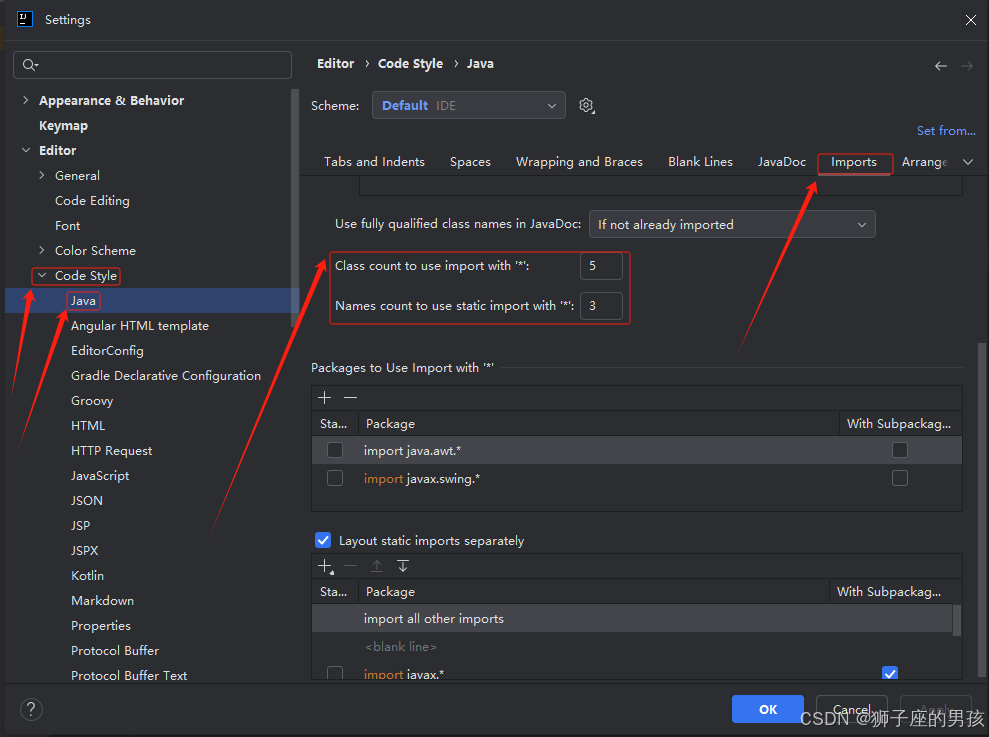
// 注释的信息可以如下(但让也可以根据自己需求整改):
/**
@author jyhstart
@create ${YEAR}-${MONTH}-${DAY} ${TIME}
*/
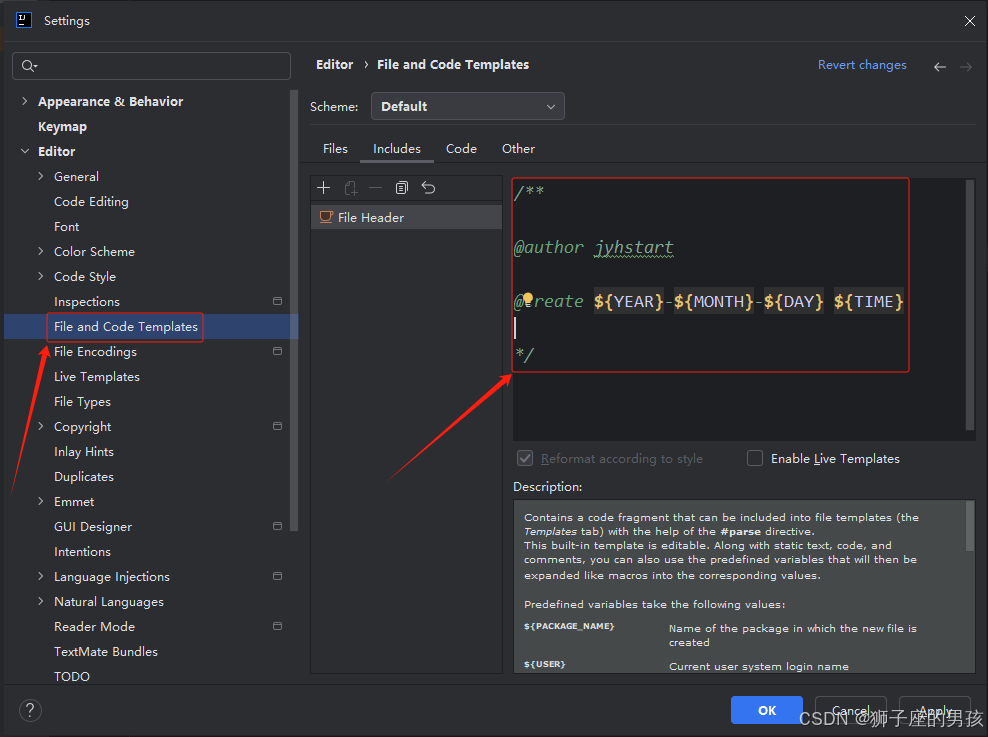
// 常用的预设的变量,这里直接贴出官网给的(现在可能有更新,以现在的官网为主哈):
${PACKAGE_NAME}- the name of the target packagewhere the newclass or interface will be created.
${PROJECT_NAME}- the name of the current project.
${FILE_NAME}- the name of the PHP file that will be created.
${NAME}- the name of the new file which you specify in the NewFile dialog box during the file creation.
${USER}- the login name of the current user.
${DATE}- the current system date.
${TIME}- the current system time.
${YEAR}- the current year.
${MONTH}- the current month.
${DAY}- the current day of the month.
${HOUR}- the current hour.
${MINUTE}- the current minute.
${PRODUCT_NAME}- the name of the IDE in which the file will be created.
${MONTH_NAME_SHORT}- the first 3 letters of the month name. Example:Jan,Feb, etc.
${MONTH_NAME_FULL}- full name of a month. Example:January,February, etc.
// 说明:Transparent native-to-ascii conversion 主要用于转换 ascii,一般都要勾选,不然 Properties 文件中的注释显示的都不会是中文;
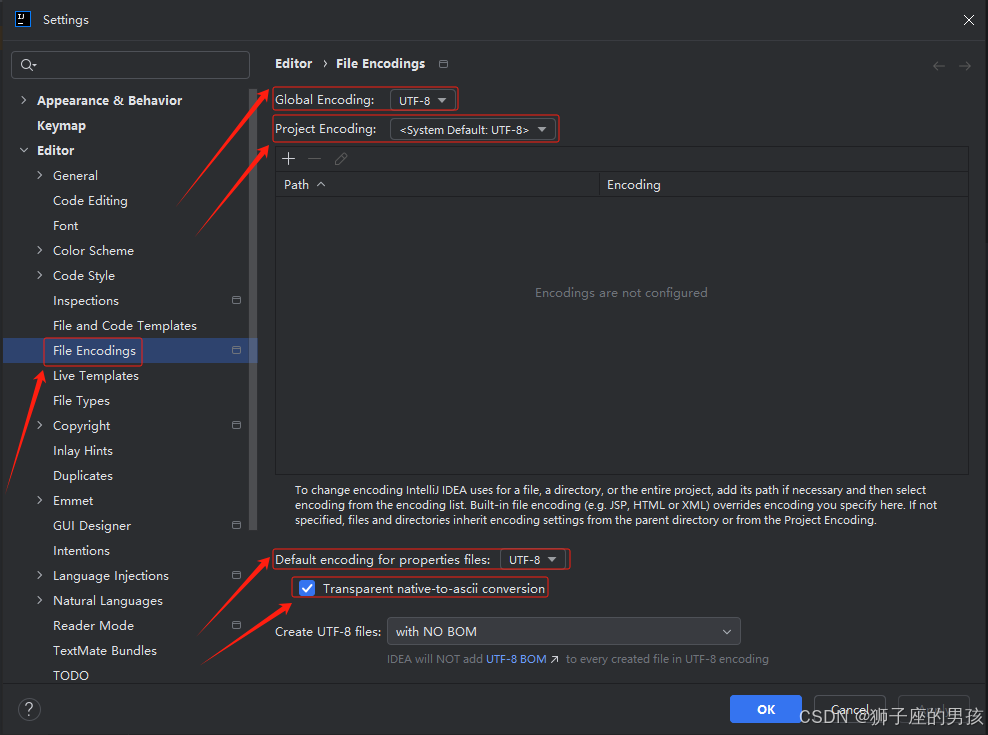
// 在整个项目的右下角:

// 对单独文件的编码修改(尝试修改为 GBK ):

对单独文件的编码修改还可以点击右下角的编码设置区。如果代码内容中包含中文,则会弹出如上的操作选择。
其中:
1、Reload 表示使用新编码重新加载,新编码不会保存到文件中,重新打开此文件,旧编码是什么依旧还是什么。
2、Convert 表示使用新编码进行转换,新编码会保存到文件中,重新打开此文件,新编码是什么则是什么。
3、注意:含有中文的代码文件,Convert 之后可能会使中文变成乱码,所以在转换成请做好备份,不然可能出现
转换过程变成乱码,无法还原。
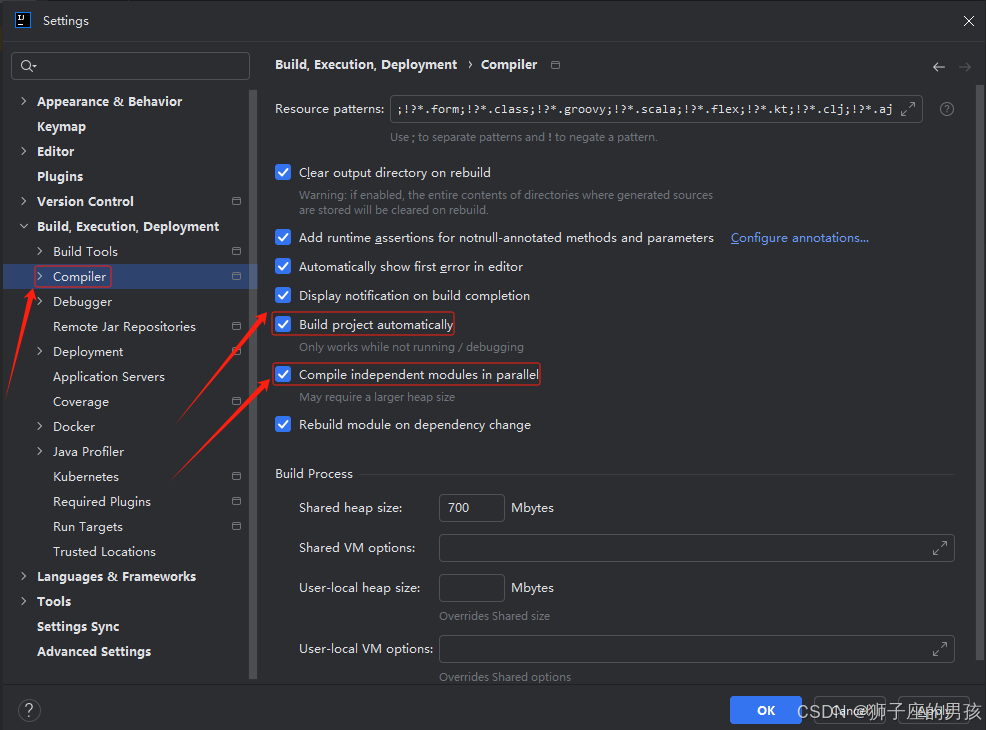
可能存在的注意事项:
其一、构建就是以我们编写的 java 代码、框架配置文件、国际化等其他资源文件、JSP 页面和图片等资源作为
“原材料”,去“生产”出一个可以运行的项目的过程;
其二、IntellijIdea 默认状态为不自动编译状态,Eclipse 默认为自动编译:
很多朋友都是从 Eclipse 转到 IntellijIdea 的,这常常导致我们在需要操作 class 文件时忘记对修改
后的 java 类文件进行重新编译,从而对旧文件进行了操作;
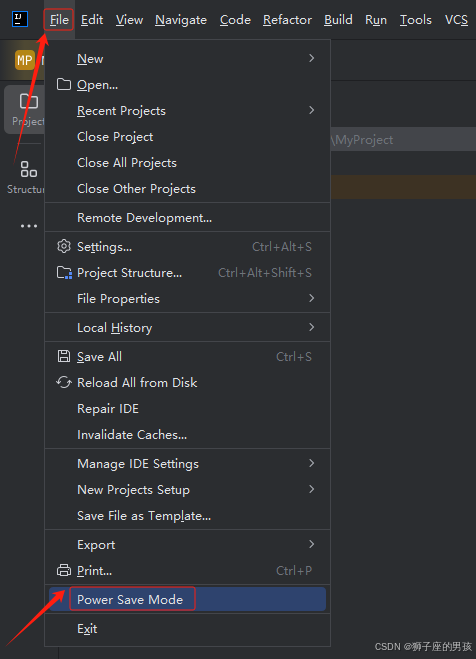
// 如上图所示,IntelliJ IDEA 有一种叫做 省电模式 的状态,开启这种模式之后 IntelliJ IDEA 会关掉代码检查和代码提示等功能。所以一般也可认为这是一种 阅读模式,如果你在开发过程中遇到突然代码文件不能进行检查和提示,可以来看看这里是否有开启该功能。
选中文件,然后选择 Split Right 或 Split Down 来确定是水平线显示还是垂直展示;
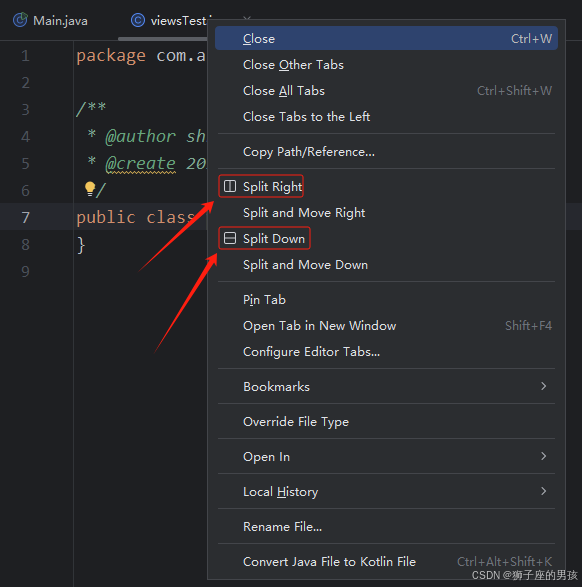
// 点击 Split Right 后的页面展示(注意与 Split and Move Right 属性的区别):
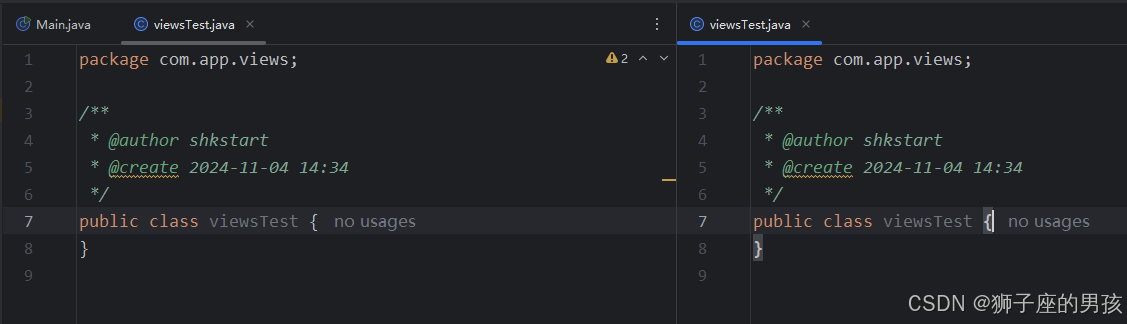
// 点击 Split Down 后的页面展示(注意与 Split and Move Down 属性的区别):

1 执行(run) alt+r
2 提示补全 (ClassNameCompletion) alt+/3 单行注释 ctrl +/4 多行注释 ctrl + shift +/5 向下复制一行 (DuplicateLines) ctrl+alt+down
6 删除一行或选中行 (delete line) ctrl+d
7 向下移动行(move statement down) alt+down
8 向上移动行(move statement up) alt+up
9 向下开始新的一行(start new line) shift+enter
10 向上开始新的一行 (StartNewLine before current) ctrl+shift+enter
11 如何查看源码 (class) ctrl + 选中指定的结构 或 ctrl + shift + t
12 万能解错/生成返回值变量 alt + enter
13 退回到前一个编辑的页面 (back) alt + left
14 进入到下一个编辑的页面(针对于上条)(forward) alt + right
15 查看继承关系(type hierarchy) F4
16 格式化代码(reformat code) ctrl+shift+F17 提示方法参数类型(ParameterInfo) ctrl+alt+/18 复制代码 ctrl + c
19 撤销 ctrl + z
20 反撤销 ctrl + y
21 剪切 ctrl + x
22 粘贴 ctrl + v
23 保存 ctrl + s
24 全选 ctrl + a
25 选中数行,整体往后移动 tab
26 选中数行,整体往前移动 shift + tab
27 查看类的结构:类似于 eclipse 的 outline ctrl+o
28 重构:修改变量名与方法名(rename) alt+shift+r
29 大写转小写/小写转大写(toggle case) ctrl+shift+y
30 生成构造器/get/set/toString alt +shift + s
31 查看文档说明(quick documentation) F2
32 收起所有的方法(collapse all) alt + shift + c
33 打开所有方法(expand all) alt+shift+x
34 打开代码所在硬盘文件夹(show in explorer) ctrl+shift+x
35 生成 try-catch 等(surround with) alt+shift+z
36 局部变量抽取为成员变量(introduce field) alt+shift+f
37 查找/替换(当前)ctrl+f
38 查找(全局)ctrl+h
39 查找文件 doubleShift40 查看类的继承结构图(Show UML Diagram) ctrl + shift + u
41 查看方法的多层重写结构(method hierarchy) ctrl+alt+h
42 添加到收藏(add tofavorites) ctrl+alt+f
43 抽取方法(ExtractMethod) alt+shift+m
44 打开最近修改的文件(RecentlyFiles) ctrl+E45 关闭当前打开的代码栏(close) ctrl + w
46 关闭打开的所有代码栏(close all) ctrl + shift + w
47 快速搜索类中的错误(next highlighted error) ctrl + shift + q
48 选择要粘贴的内容(Show in Explorer) ctrl+shift+v
49 查找方法在哪里被调用(CallHierarchy) ctrl+shift+h
其一、哪里有不对或不合适的地方,还请大佬们多多指点和交流!
其二、若有转发或引用本文章内容,请注明本博客地址(直接点击下面 url 跳转) https://blog.csdn.net/weixin_43405300,创作不易,且行且珍惜!
其三、有兴趣的话,可以多多关注这个专栏(Vue(Vue2+Vue3)面试必备专栏)(直接点击下面 url 跳转):https://blog.csdn.net/weixin_43405300/category_11525646.html?spm=1001.2014.3001.5482
其四、再有兴趣的话,也可以多多关注这个专栏(Java)(直接点击下面 url 跳转):https://blog.csdn.net/weixin_43405300/category_12654744.html?spm=1001.2014.3001.5482
提示:请勿发布广告垃圾评论,否则封号处理!!